Primeiros Passos com a BlackBoard Edge
This tutorial is not available in English

Introdução
Você adquiriu a sua BlackBoard Edge e não sabe como começar a usá-la? Não se preocupe, estamos aqui para te ajudar!
Neste tutorial mostraremos como instalar o driver USB para o reconhecimento da placa, a Arduino IDE, o pacote de placas ESP32 na Arduino IDE e como gravar o primeiro código nela.
Lista de Materiais
Lista completa de produtos
comprar
BlackBoard Edge

Cabo USB Micro B 80cm
Observação: a BlackBoard Edge é vendida "sozinha", portanto é necessário adquirir um cabo Micro USB separadamente se não possuir um.
Instalação do Driver USB
Antes de gravarmos o primeiro código na BlackBoard Edge, precisamos fazer com que ela seja reconhecida pelo seu computador, e talvez seja necessária a instalação do driver USB para isso.
Verificação do Reconhecimento da Placa
Antes de instalar manualmente o driver USB no seu computador, é recomendado verificar se a sua placa está sendo reconhecida por ele, pois é possível que o driver seja instalado automaticamente ou até que já esteja instalado. Levando isso em conta, se a sua placa for reconhecida por este teste inicial, não instale o driver seguindo os passos da seção de instalação mais adiante neste tutorial, pois é possível que a instalação de um driver duplicado gere algum mal funcionamento no seu computador.
Se a sua placa for reconhecida corretamente, é sinal que o driver USB necessário já foi instalado automaticamente ou já estava instalado em seu computador, portanto você já pode carregar um código para a placa.
Windows
Para verificar o reconhecimento em um computador Windows, conecte a sua BlackBoard Edge no seu computador, abra o "Gerenciador de Dispositivos" do sistema, expanda a lista de portas COM e verifique se um dispositivo é adicionado à esta lista, como na imagem a seguir.
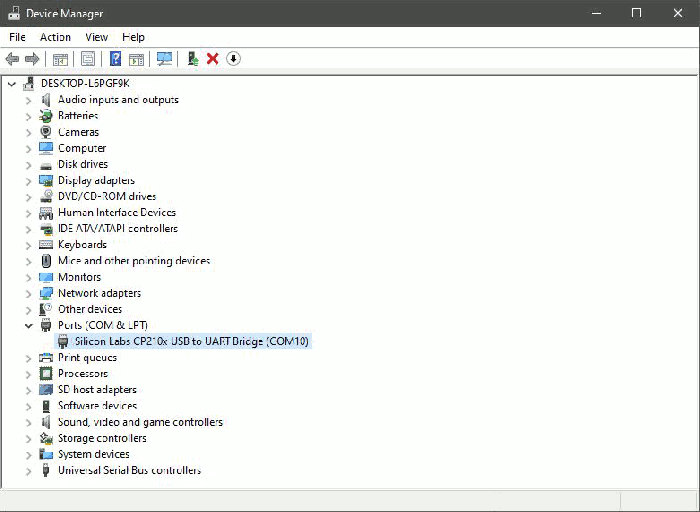
Vale lembrar que, na imagem acima, a placa testada foi reconhecida como "COM10", mas a sua placa no seu computador pode ser reconhecida com outro número (geralmente entre 3 e 254). Não se preocupe quanto a isso, pois o número da porta serial configurada para a sua placa não influencia no seu funcionamento, o importante é que ela esteja sendo reconhecida corretamente.
macOS
Para computadores macOS, acesse o "Relatório do Sistema", abra a pasta "USB" no diretório de "Hardware" e observe se algum dispositivo é adicionado à esta pasta ao conectar a placa ao computador. Em computadores macOS, a BlackBoard Edge é reconhecida como um número de 32 dígitos no campo "Serial Number", como na imagem abaixo, por exemplo (na Arduino IDE será apresentado como "/dev/cu.usbserial-x", sendo "x" o "Serial Number" da placa).
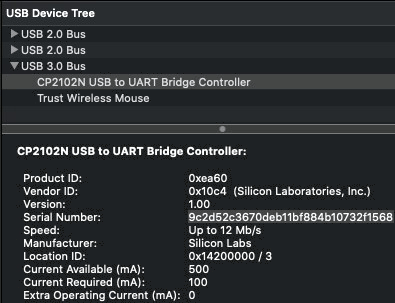
Vale lembrar que, na imagem acima, a placa testada foi reconhecida como "9c2d52c3670deb11bf884b10732f1568", mas a sua placa no seu computador pode ser reconhecida com outro número. Não se preocupe quanto a isso, pois o número da porta serial configurada para a sua placa não influencia no seu funcionamento, o importante é que ela esteja sendo reconhecida corretamente.
Linux
Para verificar o reconhecimento em um computador Linux, abra o terminal de comandos e envie o comando dmesg | grep tty com a BlackBoard Edge recém conectada à uma porta USB, como na imagem abaixo. Em computadores Linux, a placa é reconhecida como "ttyUSBx" (sendo "x" geralmente 0 ou 1), como demarcado na imagem abaixo, por exemplo.
Como o comando mencionado anteriormente é um comando de kernel, ele deve ser compatível com a grande maioria das distribuições Linux. Mas se ele não for compatível com o seu computador, busque na documentação do seu sistema operacional qual comando utilizar para realizar esse teste.
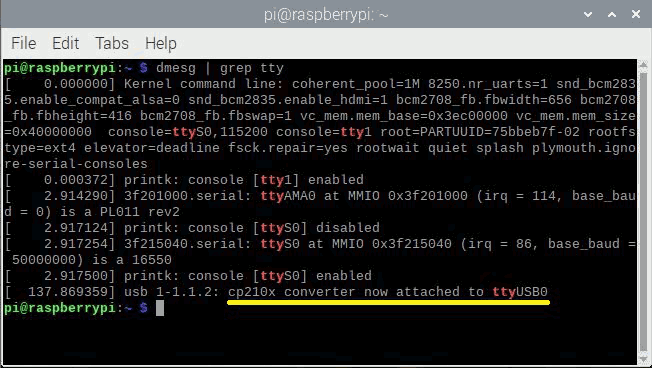
Vale lembrar que, na imagem acima, a placa testada foi reconhecida como "ttyUSB0", mas a sua placa no seu computador pode ser reconhecida com outro número. Não se preocupe quanto a isso, pois o número da porta serial configurada para a sua placa não influencia no seu funcionamento, o importante é que ela esteja sendo reconhecida corretamente.
Instalação do Driver
Se a sua placa não for reconhecida "de primeira" como nos passos acima, não se preocupe, pois é possível instalar o driver USB para a sua placa manualmente com os passos descritos abaixo.
Atenção: computadores Linux com kernel de versão 3.X ou mais atual não necessitam da instalação dos drivers deste tutorial, pois eles já são instalados de fábrica.
Primeiramente, desconecte a placa e baixe o arquivo compactado com o driver compatível com o sistema operacional do seu computador através dos botões abaixo.
Windows 10 e 11
Com o arquivo baixado, descompacte-o. Para isso, você pode utilizar programas voltados para essa função, como o 7Zip, por exemplo, que é gratuito. Para extrair o conteúdo da pasta, basta selecioná-la, então clicar com o botão direito do mouse e selecionar a opção "Extrair tudo...".
Para os computadores com Windows 10 ou 11, não há arquivos ".exe", portanto localize o arquivo "silabser.inf", selecione-o, clique com o botão direito do mouse sobre ele e então selecione a opção "Instalar", como na imagem abaixo. Lembrando que o arquivo deve estar acessível para o sistema operacional, ou seja, é necessário extrair a pasta baixada em um diretório do computador (como a "Área de Trabalho", por exemplo).
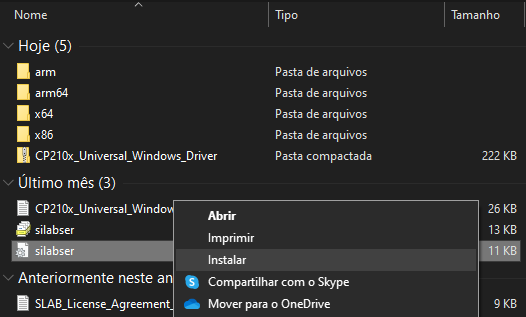
Assim que a instalação for finalizada, é recomendado reiniciar o computador para que o driver seja iniciado corretamente. Após a reinicialização, a sua placa já será reconhecida como uma porta serial, como mostrado na seção anterior.
Windows 7, 8 e 8.1
Com o arquivo baixado, descompacte-o. Para isso, você pode utilizar programas voltados para essa função, como o 7Zip, por exemplo, que é gratuito. Para extrair o conteúdo da pasta, basta selecioná-la, então clicar com o botão direito do mouse e selecionar a opção "Extrair tudo...".
Com os arquivos descompactados, basta executar o instalador como "Administrador", mesmo sendo o único usuário. Para isso, basta clicar com o botão direito do mouse sobre o arquivo descompactado, e então selecionar a opção "Executar como administrador", como na próxima imagem. Para sistemas com arquitetura de 64 bits, execute a opção "x64", e para sistemas com arquitetura de 32 bits, execute a opção "x86".
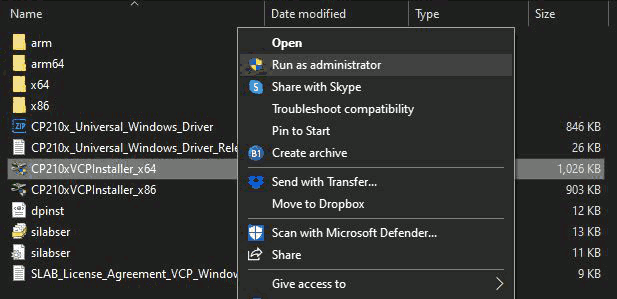
Assim que o instalador for iniciado, siga os passos para a instalação e aguarde alguns instantes. Assim que a instalação for finalizada, será apresentada uma mensagem que o driver está pronto para uso, como na imagem abaixo.
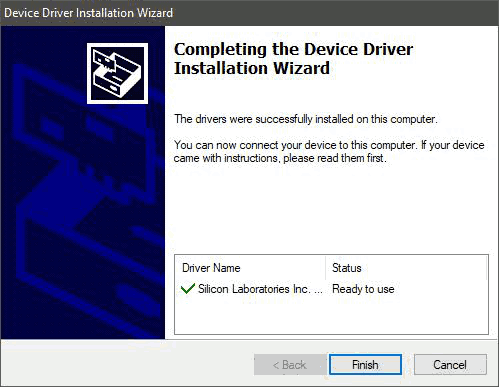
Assim que a instalação for finalizada, é recomendado reiniciar o computador para que o driver seja iniciado corretamente. Após a reinicialização, a sua placa já será reconhecida como uma porta serial, como mostrado na seção anterior.
macOS
O arquivo compactado para computadores macOS possui apenas um arquivo no formato "DMG", portanto basta executá-lo (não é necessária a execução como "root") após descompactar a pasta em um diretório acessível do computador.
Assim que a instalação for finalizada, é recomendado reiniciar o computador para que o driver seja iniciado corretamente. Após a reinicialização, a sua placa já será reconhecida como uma porta serial, como mostrado na seção anterior.
Instalação da Arduino IDE
Agora que o driver USB da placa está instalado e a placa está sendo corretamente reconhecida no seu computador, está na hora de instalar o programa onde os códigos da placa serão criados e com o qual gravaremos ela.
Caso já tenha a Arduino IDE instalada no seu computador, não é necessário seguir os passos desta seção.
A Arduino IDE, assim como todas as outras ferramentas que serão instaladas neste capítulo, é completamente gratuita e, para baixá-la, basta acessar o link contido no botão abaixo.
Download da Arduino IDEAo acessar a página do botão acima, role um pouco a página para baixo até encontrar uma seção de "Downloads", como na imagem a seguir.
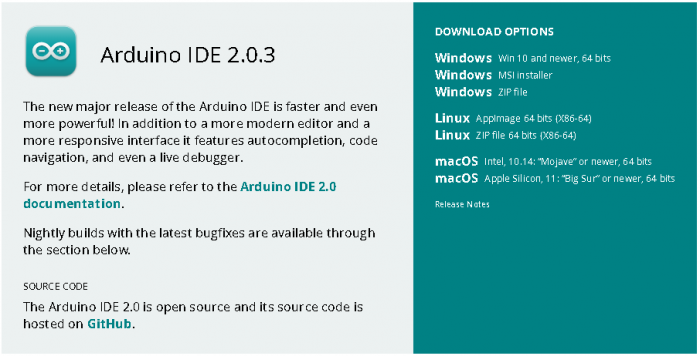
Ao encontrar essa seção, selecione a opção de download para o sistema operacional do seu computador.
Observação: embora a Arduino IDE disponibilize uma versão pela própria Microsoft Store, evite utilizar esta versão se você estiver utilizando um computador com Windows, pois ela é famosa por conter diversos erros de funcionamento que podem comprometer o seu uso. Portanto, para esse sistema operacional, opte pela versão compactada ("ZIP File").
Observação: embora a Arduino IDE possa ser instalada diretamente pelo terminal em sistemas operacionais Linux, a versão disponível nesta instalação geralmente possui diversos erros de funcionamento, portanto evite utilizá-la.
Um detalhe importante que deve ser lembrado é que, embora a versão da Arduino IDE na imagem seja a 2.0.3 (tirada no momento em que esse capítulo foi desenvolvido), a Arduino IDE está sempre em atualização e a versão mais atual e estável disponível no momento em que você está realizando esse capítulo pode ser diferente. Não se preocupe quanto a este detalhe, pois isso não irá influenciar no funcionamento da BlackBoard Edge. Isso também é válido para versões mais antigas da Arduino IDE.
Após selecionar a opção de download para o seu sistema operacional, será aberta uma janela de doação, como na imagem abaixo.
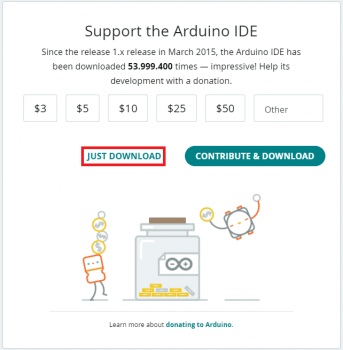
Essa doação não é obrigatória, mas é oferecida para ajudar a manter o projeto da Arduino IDE gratuito. Caso você não queira contribuir nesse momento, selecione a opção "Just Download", como demarcado em vermelho acima, para prosseguir com o download gratuito. Caso esteja interessado em contribuir com uma doação ao projeto, selecione o valor que deseja contribuir (em dólar), selecione a opção "Contribute & Download" ao lado, então siga os passos para o pagamento.
Windows e macOS
A instalação da Arduino IDE em computadores Windows e macOS é basicamente a mesma, já que se tratam de arquivos compactados. Após finalizar o download do arquivo no seu computador, descompacte o arquivo baixado no diretório de sua preferência (clique com o botão direito do mouse sobre o arquivo e selecione a opção "Extrair tudo"), como na próxima imagem, por exemplo.
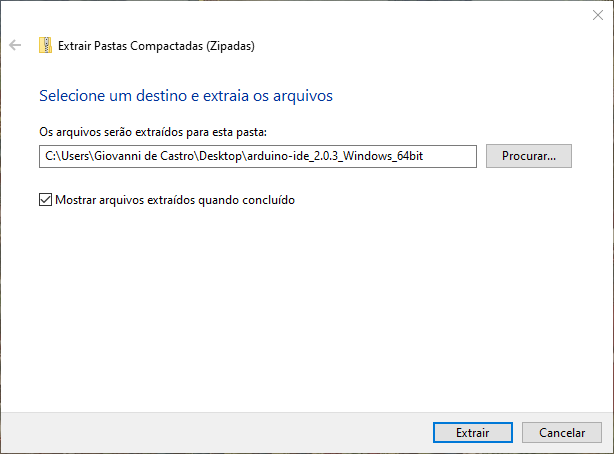
Assim que a extração estiver concluída, abra a pasta gerada, e então busque pelo aplicativo "arduino", como demarcado na imagem a seguir.
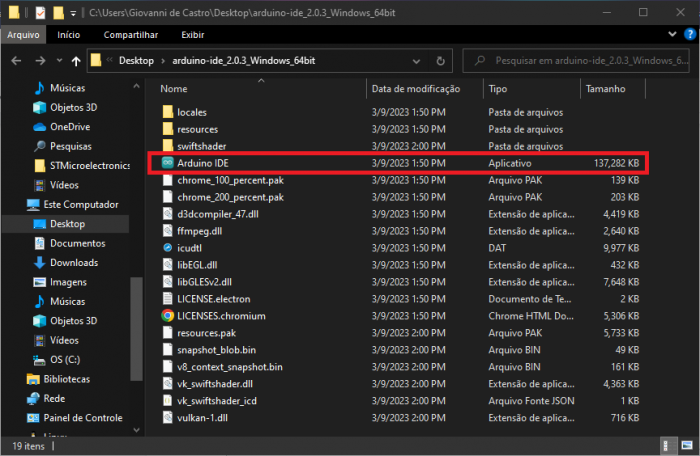
Este aplicativo é a Arduino IDE, então basta abrí-lo.
Se preferir, você pode criar um atalho deste aplicativo e mover o atalho para um diretório de mais fácil acesso no seu computador, como, por exemplo, no menu "Iniciar".
Linux
Em computadores Linux, além de descompactar o arquivo baixado do site da Arduino, também é necessário executar o arquivo install.sh pelo terminal de comandos (lembrando que é necessário acessar o diretório da pasta para isso). Além disso, para que o seu usuário tenha permissão de acesso às portas USB do computador, é necessário enviar o comando sudo usermod -a -G dialout <username> (lembrando de alterar o parâmetro <username> pelo nome do seu usuário no sistema), caso contrário não será possível gravar um código na BlackBoard Edge.
Instalação do Pacote de Placas ESP32
Agora que a placa está sendo corretamente reconhecida em seu computador, abra a Arduino IDE instalada anteriormente para que possamos instalar o pacote de placas ESP32. Com a Arduino IDE aberta, acesse as suas "Preferências" através do caminho da imagem abaixo, ou pressione "Ctrl+vírgula".
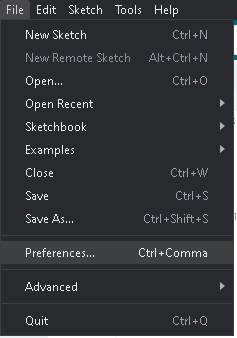
Com as preferências abertas, copie e cole o link https://dl.espressif.com/dl/package_esp32_index.json no campo "URLs Adicionais para Gerenciador de Placas", como na imagem a seguir.
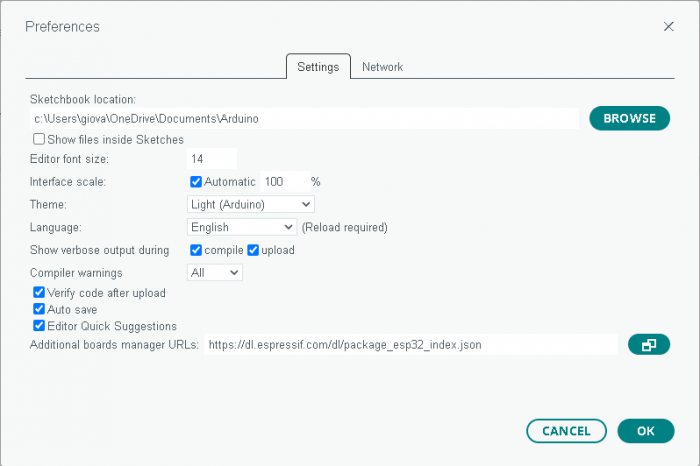
Com o link adicionado, acesse o "Gerenciador de Placas" disponível na aba lateral da Arduino IDE (seção com o botão no formato de um Arduino UNO). Caso esteja utilizando uma versão anterior à 2.0 da Arduino IDE, siga o caminho da imagem a seguir.
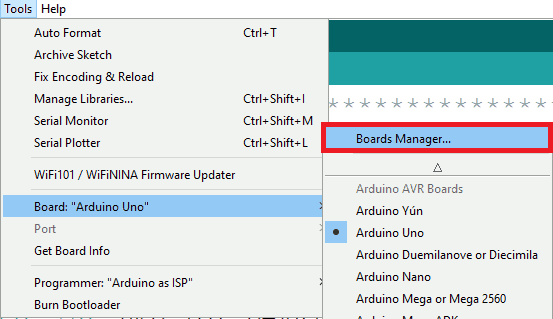
Com o "Gerenciador de Placas" aberto, digite "esp32" na barra de pesquisa para encontrar o pacote da próxima imagem.
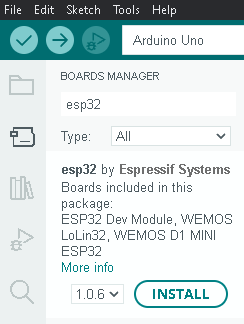
Com este pacote na lista, pressione o botão "Instalar" para iniciar a instalação da última versão do pacote de placas. Esta instalação deve demorar um minuto e, quando ela estiver concluída, será apresentada a etiqueta "Instalado" ao lado do nome do pacote, como na imagem a seguir.
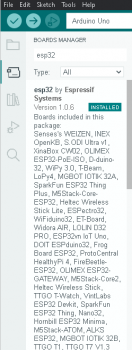
Este procedimento é basicamente o mesmo para a Arduino IDE 2.0 e versões anteriores, com a diferença sendo apenas por onde o pacote é instalado.
Gravação do Primeiro Código
Com o pacote de placas instalado, e a placa sendo reconhecida corretamente pelo seu computador, está na hora de gravar o famoso "Blink" para a sua BlackBoard Edge. Para isso, clique sobre a janela de seleção de placas na IDE (deve estar configurada para "Arduino UNO"), e então selecione a opção mostrando a porta serial correspondente à sua placa no seu computador, como na imagem abaixo.
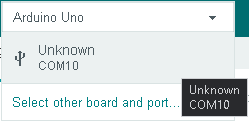
Após selecionar a porta serial, será aberta uma janela para a seleção do modelo de placa que será gravada. Nesta janela, digite "ESP32 Dev Module" no campo de busca, e selecione a opção correspondente, como na próxima imagem.
Atenção: é normal que a porta serial da placa seja apresentada como "Desconhecida" ("Unknown") na Arduino IDE, portanto não se preocupe com isso.
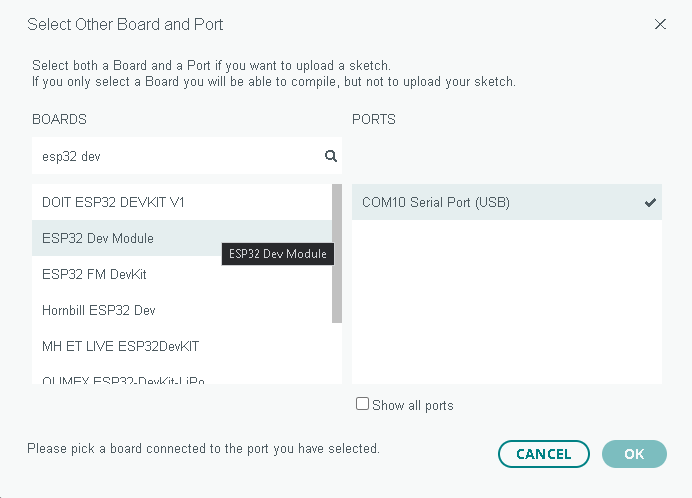
Caso esteja utilizando uma Arduino IDE anterior à versão 2.0, a seleção de porta serial e modelo de placa deve ser feita através do menu "Ferramentas" da IDE. Esse procedimento também é possível nesta nova versão da IDE.
Com esta configuração feita, copie, cole e carregue o código a seguir para a sua placa.
Após alguns segundos de compilação, os LEDs RX e TX da placa piscarão e, quando a gravação de código for finalizada, será exibida uma mensagem de conclusão na IDE, como na imagem abaixo.

Juntamente com essa mensagem de conclusão, a BlackBoard Edge começará a piscar o seu LED L de 1 em 1 segundo, como no GIF a seguir.
Indo Além
A BlackBoard Edge possui um acelerômetro de 3 eixos embarcado em seu circuito e mostramos como usá-lo no tutorial Leitura do Acelerômetro da BlackBoard Edge. Além disso, outro grande diferencial da BlackBoard Edge é o conector Briick, e mostramos como usar cada um dos módulos disponíveis com a placa em uma série de tutoriais.
Conclusão
Neste tutorial vimos como instalar as ferramentas básicas necessárias para a gravação de códigos da BlackBoard Edge e gravamos o nosso primeiro código na placa.

