Primeiros Passos com a Vespa

Introdução
Adquiriu a sua Vespa e não sabe como começar a usá-la? Não se preocupe, estamos aqui para te ajudar!
Neste tutorial mostraremos como instalar o driver USB para o reconhecimento da placa, a Arduino IDE, o pacote de placas ESP32 na Arduino IDE, a biblioteca desenvolvida para a placa e como gravar o primeiro código nela.
Instalação do Driver da Vespa
O primeiro passo para utilizar a Vespa é reconhecê-la em seu computador como uma porta serial. Para isso, você provavelmente precisará instalar o driver USB do conversor USB/UART da Vespa no seu computador. Siga então os passos do tutorial disponível no botão a seguir.
Tutorial de Instalação do DriverA Vespa utiliza o mesmo conversor USB/UART que a BlackBoard UNO V2.0, portanto basta seguir o procedimento contido no botão acima para instalar o driver da placa no seu computador.
Instalação da Arduino IDE
Agora que o driver USB da placa está instalado e a placa está sendo corretamente reconhecida no seu computador, está na hora de instalar o programa onde os códigos da placa serão criados e com o qual gravaremos ela.
A Arduino IDE, assim como todas as outras ferramentas que serão instaladas neste capítulo, é completamente gratuita e, para baixá-la, basta acessar o link contido no botão abaixo.
Download da Arduino IDEAo acessar a página do botão acima, role um pouco a página para baixo até encontrar uma seção de "Downloads", como na imagem a seguir.
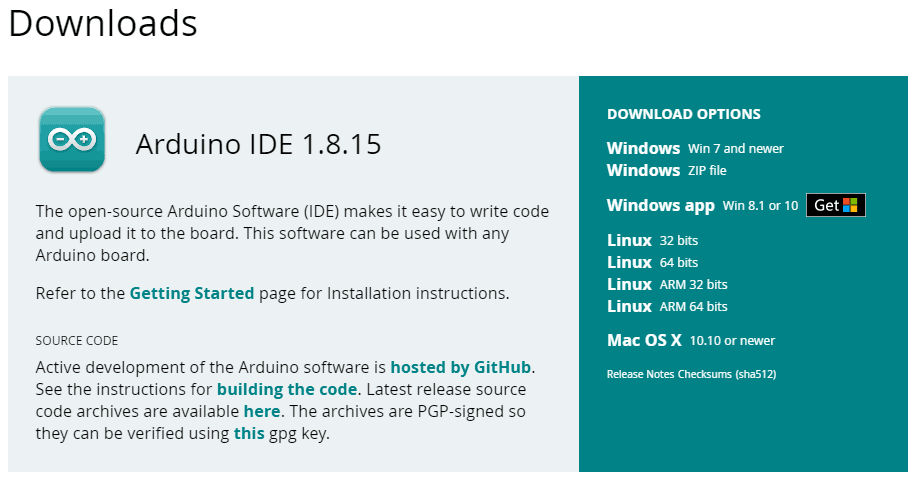
Ao encontrar essa seção, selecione a opção de download para o sistema operacional do seu computador.
Observação: embora a Arduino IDE disponibilize uma versão pela própria Microsoft Store, evite utilizar esta versão se você estiver utilizando um computador com Windows, pois ela é famosa por conter diversos erros de funcionamento que podem comprometer o seu uso. Portanto, para esse sistema operacional, opte pela versão compactada ("ZIP File").
Observação: embora a Arduino IDE possa ser instalada diretamente pelo terminal em sistemas operacionais Linux, a versão disponível nesta instalação geralmente possui diversos erros de funcionamento, portanto evite utilizá-la.
Um detalhe importante que deve ser lembrado é que, embora a versão da Arduino IDE na imagem seja a 1.8.15 (tirada no momento em que esse capítulo foi desenvolvido), a Arduino IDE está sempre em atualização e a versão mais atual e estável disponível no momento em que você está realizando esse capítulo pode ser diferente. Não se preocupe quanto a este detalhe, pois isso não irá influenciar no funcionamento da Vespa.
Após selecionar a opção de download para o seu sistema operacional, será aberta uma janela de doação, como na imagem abaixo.
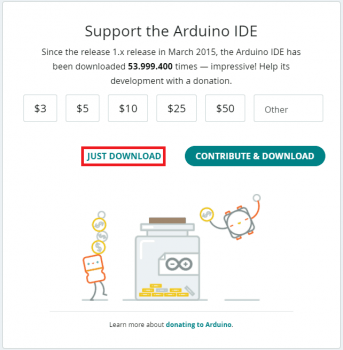
Essa doação não é obrigatória, mas é oferecida para ajudar a manter o projeto da Arduino IDE gratuito. Caso você não queira contribuir nesse momento, selecione a opção "Just Download", como demarcado em vermelho acima, para prosseguir com o download gratuito. Caso esteja interessado em contribuir com uma doação ao projeto, selecione o valor que deseja contribuir (em dólar), selecione a opção "Contribute & Download" ao lado, então siga os passos para o pagamento.
Windows e macOS
A instalação da Arduino IDE em computadores Windows e macOS é basicamente a mesma, já que se tratam de arquivos compactados. Após finalizar o download do arquivo no seu computador, descompacte o arquivo baixado no diretório de sua preferência (clique com o botão direito do mouse sobre o arquivo e selecione a opção "Extrair tudo"), como na próxima imagem, por exemplo.
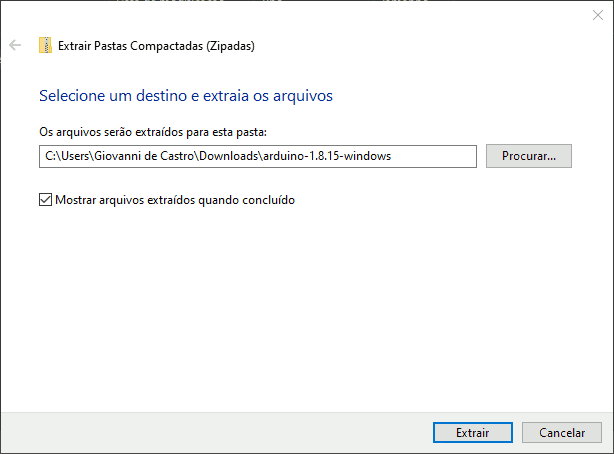
Assim que a extração estiver concluída, abra a pasta gerada, e então busque pelo aplicativo "arduino", como demarcado na imagem a seguir.
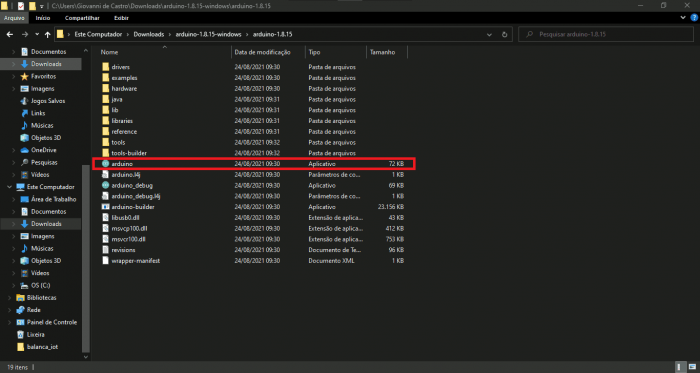
Este aplicativo é a Arduino IDE, então basta abrí-lo.
Se preferir, você pode criar um atalho deste aplicativo e mover o atalho para um diretório de mais fácil acesso no seu computador, como, por exemplo, no menu "Iniciar".
Linux
Em computadores Linux, além de descompactar o arquivo baixado do site da Arduino, também é necessário executar o arquivo install.sh pelo terminal de comandos (lembrando que é necessário acessar o diretório da pasta para isso). Além disso, para que o seu usuário tenha permissão de acesso às portas USB do computador, é necessário enviar o comando sudo usermod -a -G dialout <username> (lembrando de alterar o parâmetro <username> pelo nome do seu usuário no sistema), caso contrário não será possível gravar um código para a Vespa.
Instalação do Pacote de Placas ESP32
Agora que a placa está sendo corretamente reconhecida em seu computador, abra a Arduino IDE instalada anteriormente para que possamos instalar o pacote de placas ESP32. Com a Arduino IDE aberta, acesse as suas "Preferências" através do caminho da imagem abaixo. Se preferir, você pode simplesmente pressionar as teclas "Ctrl+vírgula" para abri-lo.
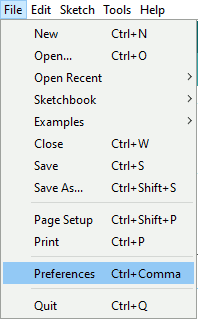
Com as preferências abertas, copie e cole o link https://espressif.github.io/arduino-esp32/package_esp32_index.json no campo "URLs Adicionais para Gerenciador de Placas", como na imagem a seguir.
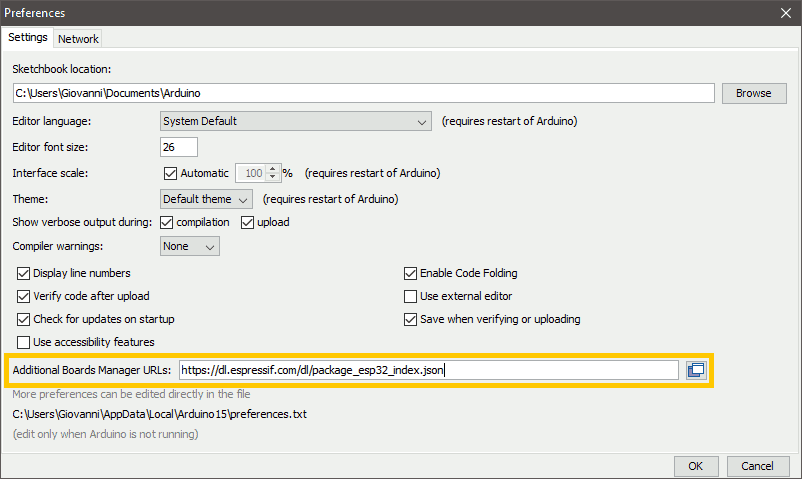
Com o link adicionado, temos que acessar o "Gerenciador de Placas" através do caminho abaixo.
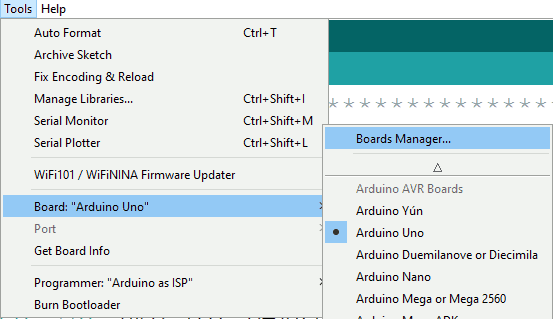
Com o "Gerenciador de Placas" aberto, digite "esp32" na barra de pesquisa para encontrar o pacote da próxima imagem.
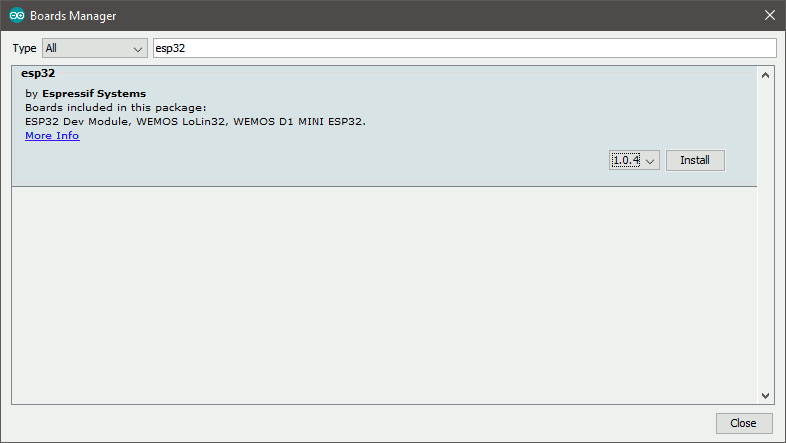
Com este pacote na lista, pressione o botão "Instalar" para iniciar a instalação da última versão do pacote de placas. Esta instalação deve demorar um minuto e, quando ela estiver concluída, será apresentada a etiqueta "Instalado" ao lado do nome do pacote, como na imagem a seguir.
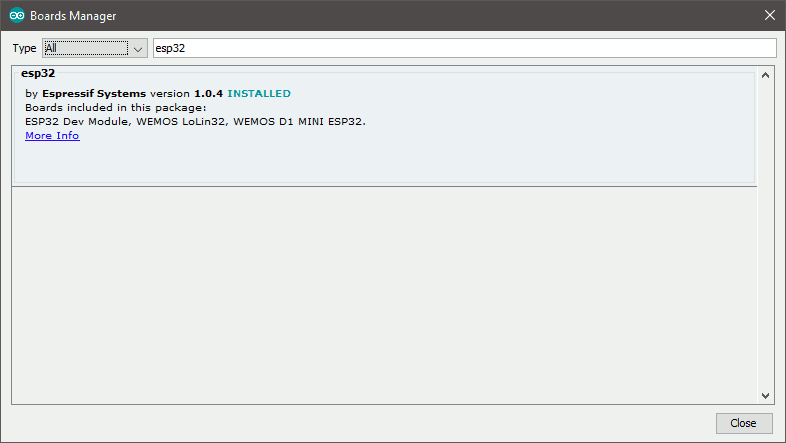
Após a instalação, será possível observar que a lista de modelos de placas da Arduino IDE ficou ainda maior, contendo diversas versões de placas ESP32, como na próxima imagem.
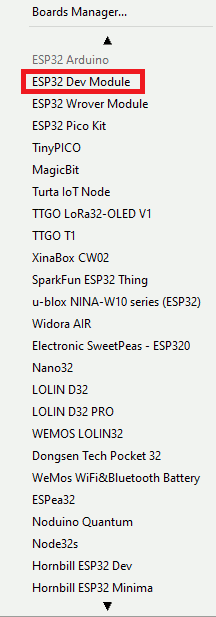
O modelo de placa que deve ser selecionado para a Vespa é o "ESP32 Dev Module", portanto você pode deixá-lo pré-selecionado se quiser, e não são necessárias outras configurações nas opções da placa.
Instalação da Biblioteca
Para facilitar o controle dos motores e de outras funcionalidades da placa, foi desenvolvida uma biblioteca específica para a Vespa. Para instalá-la, acesse o "Gerenciador de Bibliotecas" da Arduino IDE, seguindo o caminho da imagem a seguir. Se preferir, você pode simplesmente pressionar as teclas "Ctrl+Shift+I" para abri-lo.
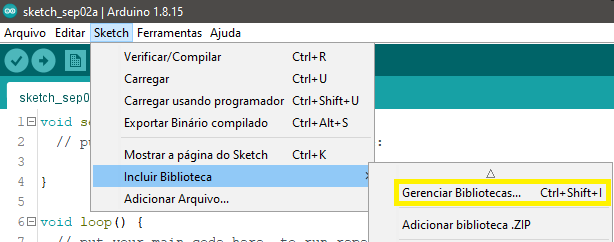
Isso fará que seja aberta uma janela como na imagem abaixo.
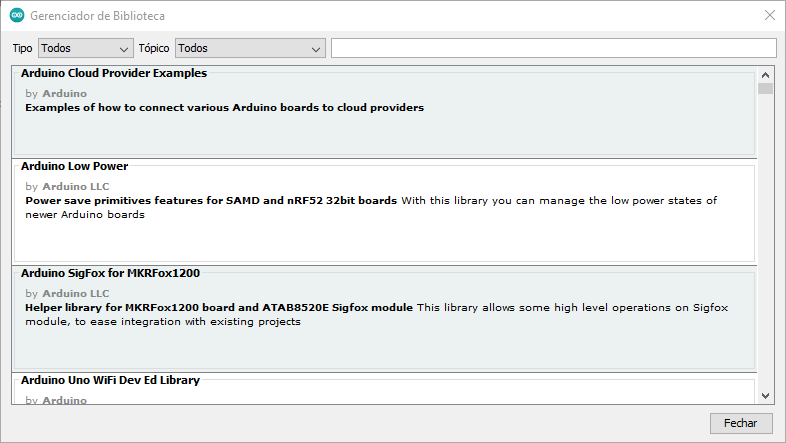
Com essa janela, digite "vespa" no campo de pesquisa da janela, e então pressione "Enter". Nesse momento será listada a biblioteca de controle dos periféricos da Vespa, como na próxima imagem.
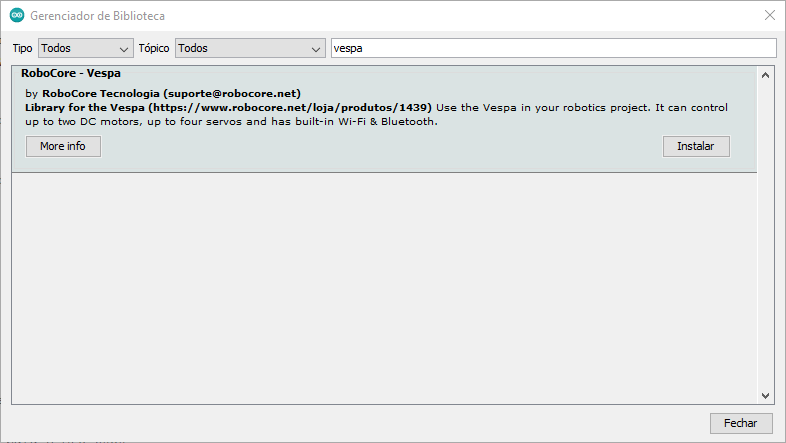
Com esta opção listada, pressione o botão "Instalar" demarcado acima e aguarde alguns instantes. A biblioteca será instalada e, quando a instalação for finalizada, será apresentado o ícone "Instalado" ao lado do nome dela, como na imagem a seguir.
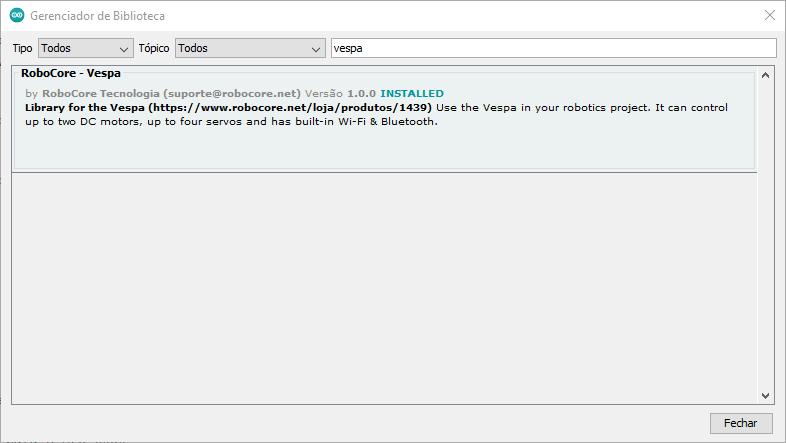
Gravação do Primeiro Código
Assim como na grande maioria das outras placas microcontroladas, o primeiro código que gravaremos na Vespa é o famoso "Blink". Para isso, temos que primeiramente configurar a IDE para o modelo de placa utilizado para a gravação. Como foi mencionado anteriormente, o modelo de placa da Vespa é o "ESP32 Dev Module", portanto selecione-o. Não é necessário fazer qualquer alteração nas configurações pré-feitas do modelo selecionado, porém aproveite que o menu "Ferramentas" da IDE está aberto e selecione a porta COM correspondente à Vespa no seu computador, como na imagem abaixo.
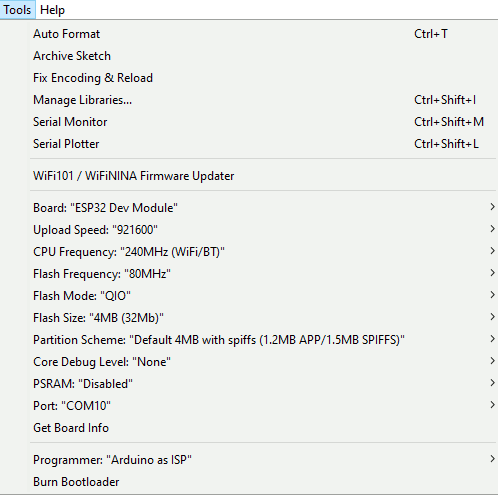
Com a IDE configurada, abra o exemplo "Blink" da biblioteca instalada anteriormente, seguindo o caminho da imagem abaixo.
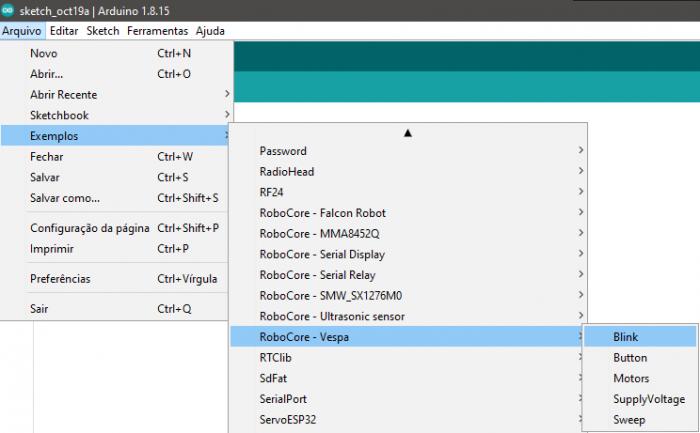
Com o código aberto, pressione o botão de carregar da IDE e aguarde alguns instantes. O código será compilado e então carregado para a placa. Assim que a gravação for finalizada, será exibida a mensagem "Done Uploading", como na imagem abaixo.

Juntamente com essa mensagem, será possível observar que o LED L da Vespa está piscando de 1 em 1 segundo, como no GIF a seguir.
Indo Além
Na biblioteca instalada neste tutorial também existem outros códigos de exemplo de uso da placa para demonstrar todas as suas funcionalidades. Em outros tutoriais específicos sobre a placa mostramos diversas possibilidades de uso.
Conclusão
Neste tutorial vimos os passos iniciais necessários para a gravação de códigos na Vespa e gravamos o primeiro código de exemplo da sua biblioteca.
Solução de Problemas
Se você continuar com dificuldades para carregar o código para a placa após verificar as soluções abaixo, envie um e-mail para suporte@robocore.net para que possamos te ajudar da melhor maneira possível.
A Arduino IDE retornou "Failed to execute script esptool the selected serial port Failed to execute script esptool does not exist or your board is not connected"
Caso você receba esta mensagem ao tentar carregar o código para a placa, é sinal que a porta serial selecionada não está correta, portanto acesse o "Gerenciador de Dispositivos" do seu computador para verificar qual é a porta serial correspondente da sua placa.
A Arduino IDE retornou "A fatal error occurred: Failed to connect to ESP32: Timed out waiting for packet header"
Esta mensagem é retornada pela IDE quando a placa não responde à tentativa de conexão com o computador. Tente novamente, porém desta vez pressione e mantenha pressionado o botão "BOOT" no momento em que a mensagem "Connecting..." for exibida. Além disso, certifique-se que o modelo de placa na aba "Ferramentas" está corretamente selecionado como "ESP32 Dev Module".
A Arduino IDE retornou "python executable file not found in $PATH"
Isso pode ocorrer no macOS e indica que o sistema operacional não encontrou a ferramenta Python correta. Nesse caso, abra o terminal do computador (basta digitar "terminal" na barra de pesquisa) e enviar o comando sed -i -e 's/=python /=python3 /g' ~/Library/Arduino15/packages/esp32/hardware/esp32/*/platform.txt.

