Instalando o Driver do Arduino
This tutorial is not available in English
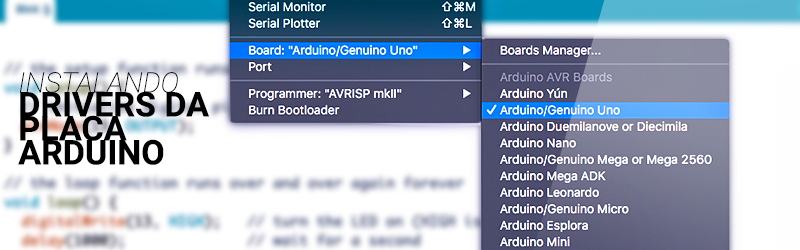
Instalando o driver no Windows 8
O Windows 8 vem com uma funcionalidade de segurança que permite apenas a instalação de drivers com assinatura, então para instalarmos o driver, teremos que desabilitar essa funcionalidade.
Desabilitando a verificação de assinatura temporariamente:
Veja abaixo a sequência dos procedimentos a serem seguidos:
As placas Arduino Uno e Arduino Mega 2560 são reconhecidas diretamente no Mac e no Linux, portanto não há necessidade de instalar o driver. Além disso, nas versões mais recentes desses sistemas operacionais o driver USB das placas BlackBoard já está instalado, logo elas devem ser reconhecidas sem precisar instalar o driver. Para verificar o reconhecimento da placa nesses sistemas, siga os passos deste tutorial.
Primeiro upload para a placa!
Agora que estamos com o software e os drivers instalados no computador, vamos fazer o primeiro upload para a placa. Antes de começarmos, vamos conhecer um pouco a IDE, então abra o arquivo executável "arduino.exe", a janela que se abrirá será semelhante a da imagem abaixo:
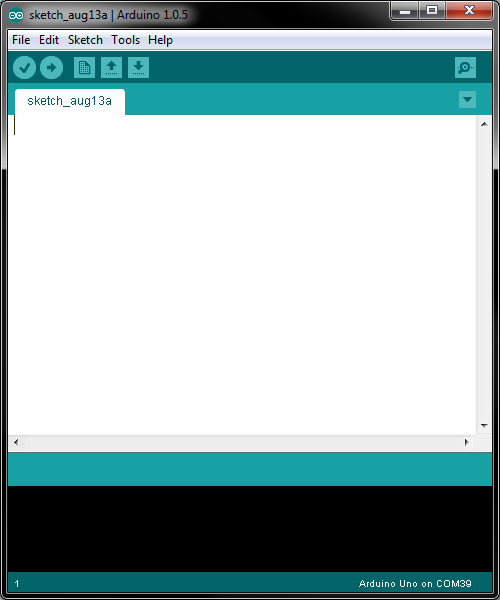
Agora conecte sua placa, caso esteja desconectada, e abra o exemplo Blink no seguinte caminho: File > Examples > 1.Basics > Blink
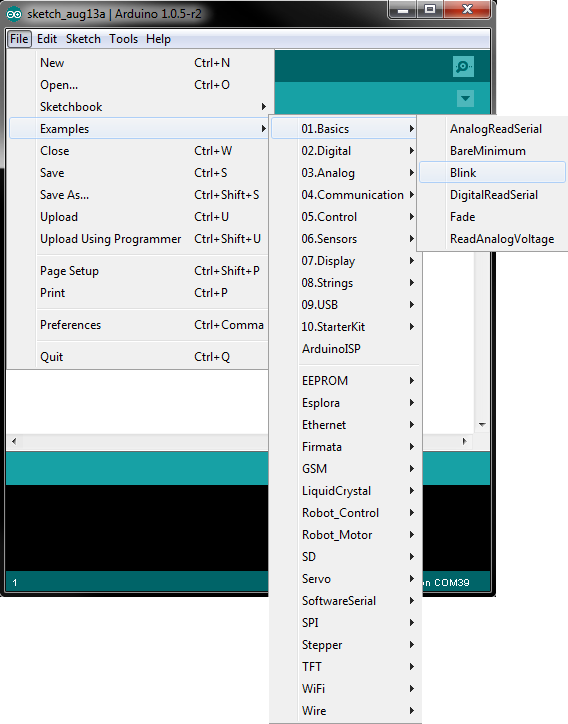
Vá em Tools e selecione o modelo de placa que estiver utilizando.
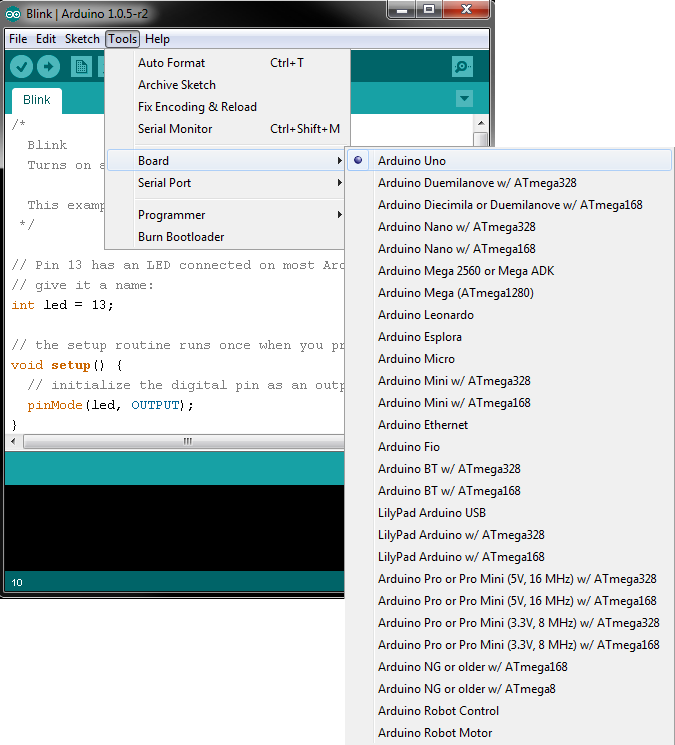
Novamente em Tools, selecione a porta COM que sua placa estiver conectada. (Provavelmente a COM em seu computador será um número diferente)
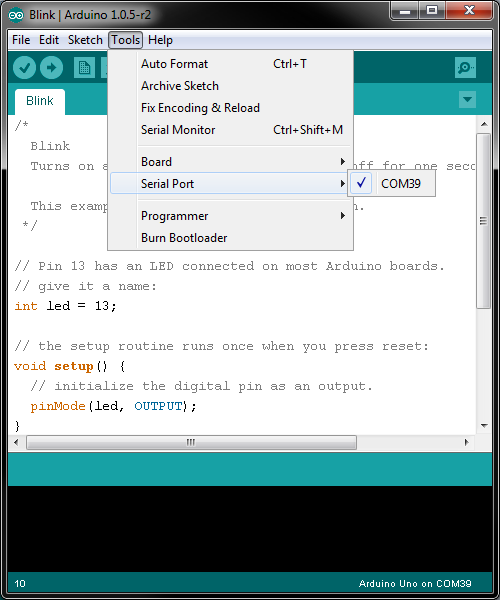
Configurações feitas, basta clicar no botão Upload que primeiro será feita uma verificação de erros no código, conhecida como compilação, e após feita a compilação será feito o upload para a placa.
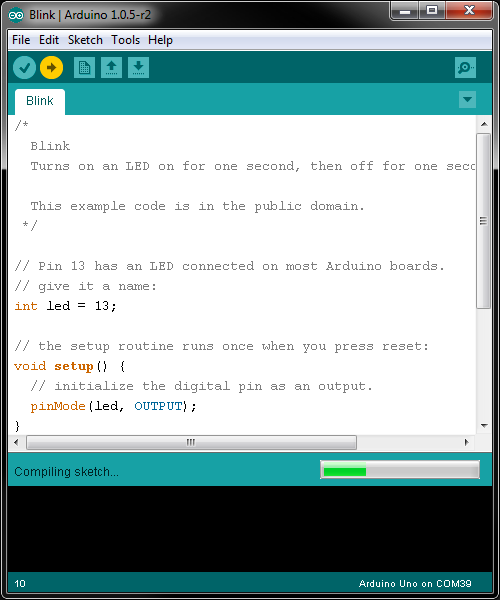
Se o upload for feito com sucesso será exibida mensagem Done upload, conforme imagem abaixo.
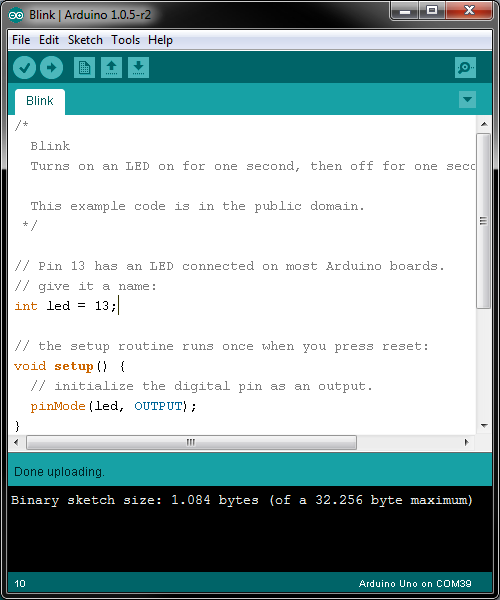
Parabéns! Você acaba de fazer o primeiro upload para a placa. Altere os valores dentro do comando delay() para ver o led da placa piscando mais rápido ou mais devagar. Dica: como os valores utilizados dentro do comando delay são em ms (milisegundos) cuidado com a faixa de valores utilizada.
Bem vindo ao mundo do Arduino!
O Windows 8 vem com uma funcionalidade de segurança que permite apenas a instalação de drivers com assinatura, então para instalarmos o driver, teremos que desabilitar essa funcionalidade.
Desabilitando a verificação de assinatura temporariamente:
- Abra o menu lateral e entre em configurações
- Mudar configurações do computador
- Geral
- Desça até Inicialização Avançada e clique em Reiniciar Agora
- Solução de Problemas
- Opções Avançadas
- Configurações de Inicialização
- Reiniciar
- Escolha a opção: Desabilitar Imposição de Assinatura de Driver
- Abra o menu lateral e entre em pesquisar
- Digite cmd
- Clique com o botão direito no Prompt de Comando e selecione Executar como Administrador
- Digite os comandos: bcdedit -set loadoptions DISABLE_INTEGRITY_CHECKS bcdedit -set TESTSIGNING ON
- Reinicie o computador
Veja abaixo a sequência dos procedimentos a serem seguidos:
- Conecte a placa e aguarde o processo de instalação de driver
- Provavelmente o procedimento falhará dentro de alguns instantes
- Menu iniciar
- Clique com o botão direito em Computador e em seguida Gerenciar
- Gerenciador de Dispositivos
- Procure por Portas (COM & LPT). Neste ponto você verá uma porta com o nome Arduino UNO (COMxx). Caso não encontre essa porta, procure em Outros Dispositivos por algum Disposito Desconhecido
- Clique com o botão direito no Dispositivo Desconhecido e em seguida em Atualizar Driver
- Pesquisar software de driver no computador
- Selecione a pasta do Arduino (Caso tenhe seguido o procedimento de instalação da IDE, o caminho deverá ser: C:\Arduino)
- Marque a opção Incluir subpastas
- Agora o Windows instalará o driver
As placas Arduino Uno e Arduino Mega 2560 são reconhecidas diretamente no Mac e no Linux, portanto não há necessidade de instalar o driver. Além disso, nas versões mais recentes desses sistemas operacionais o driver USB das placas BlackBoard já está instalado, logo elas devem ser reconhecidas sem precisar instalar o driver. Para verificar o reconhecimento da placa nesses sistemas, siga os passos deste tutorial.
Primeiro upload para a placa!
Agora que estamos com o software e os drivers instalados no computador, vamos fazer o primeiro upload para a placa. Antes de começarmos, vamos conhecer um pouco a IDE, então abra o arquivo executável "arduino.exe", a janela que se abrirá será semelhante a da imagem abaixo:
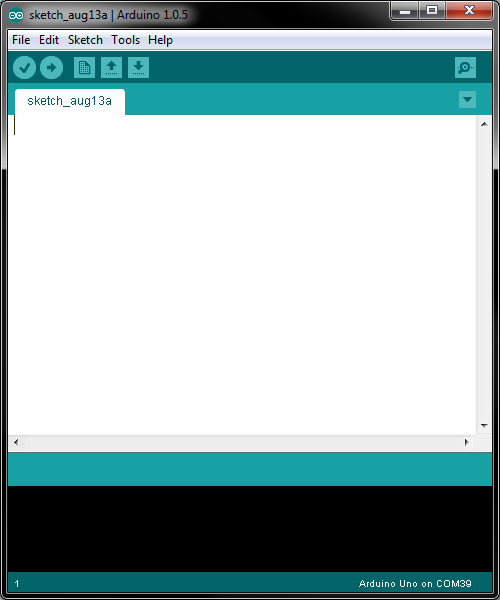
Agora conecte sua placa, caso esteja desconectada, e abra o exemplo Blink no seguinte caminho: File > Examples > 1.Basics > Blink
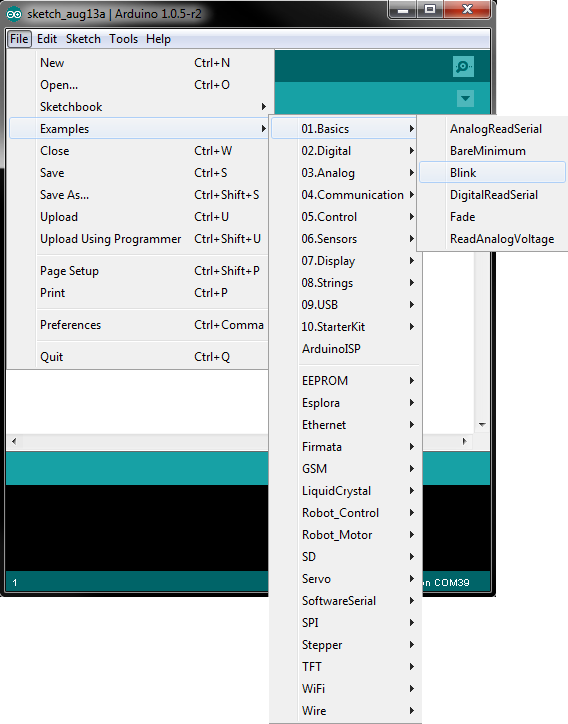
Vá em Tools e selecione o modelo de placa que estiver utilizando.
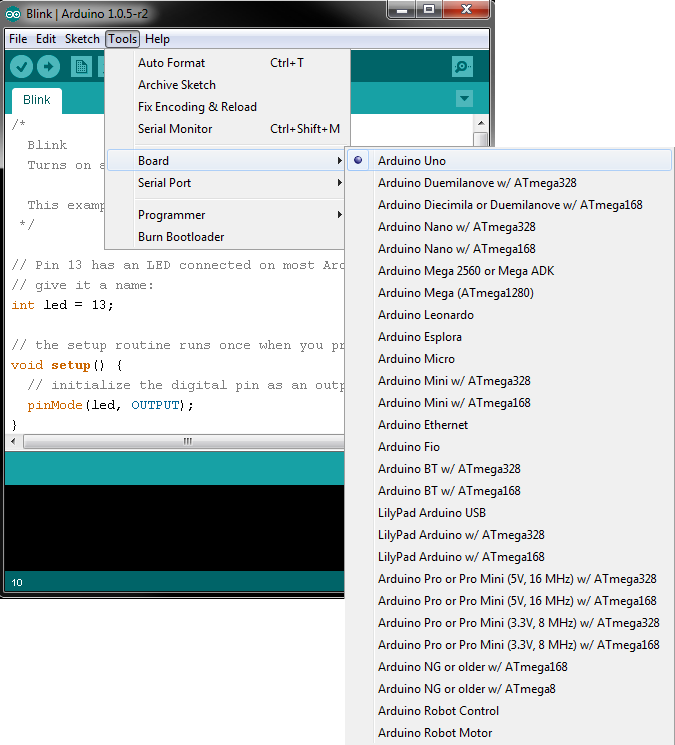
Novamente em Tools, selecione a porta COM que sua placa estiver conectada. (Provavelmente a COM em seu computador será um número diferente)
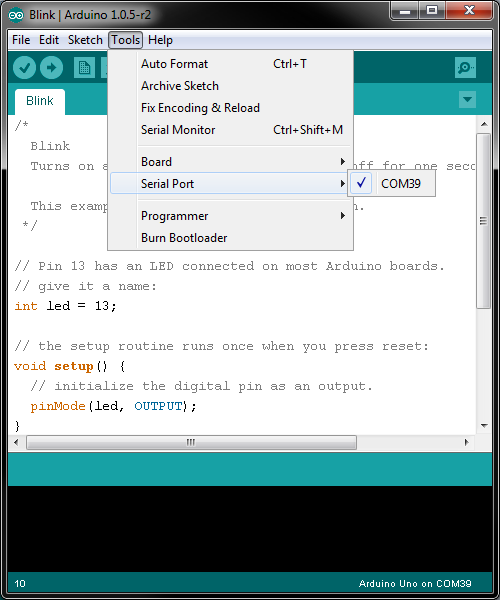
Configurações feitas, basta clicar no botão Upload que primeiro será feita uma verificação de erros no código, conhecida como compilação, e após feita a compilação será feito o upload para a placa.
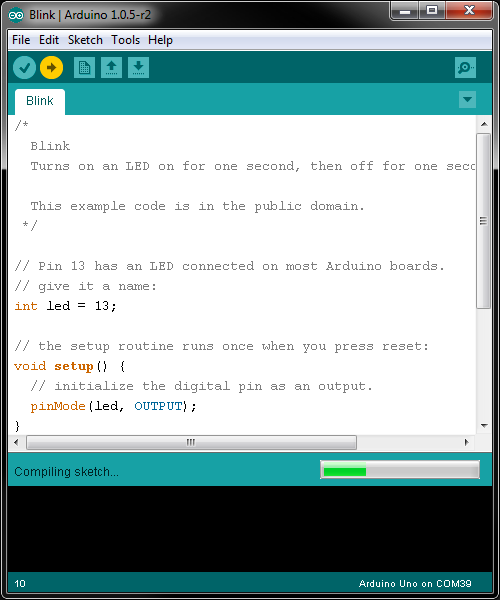
Se o upload for feito com sucesso será exibida mensagem Done upload, conforme imagem abaixo.
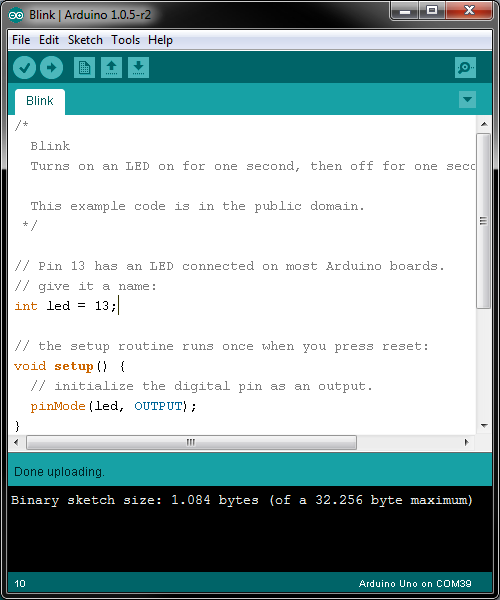
Parabéns! Você acaba de fazer o primeiro upload para a placa. Altere os valores dentro do comando delay() para ver o led da placa piscando mais rápido ou mais devagar. Dica: como os valores utilizados dentro do comando delay são em ms (milisegundos) cuidado com a faixa de valores utilizada.
Bem vindo ao mundo do Arduino!

