Instalando o Driver da Franzininho

Introdução
Assim como a BlackBoard UNO, a Franzininho DIY também requer a instalação do driver correto em seu computador, para que seja possível carregar um código para o seu microcontrolador. Porém, ela não é reconhecida como porta COMx em sistemas Windows, ou como porta /dev/tty.usbmodemX em sistemas macOS, e muito menos como porta /dev/ttyUSBx em sistemas Linux. Isso se deve pela ausência de um conversor USB-UART na placa, como o FTDI da BlackBoard UNO. De toda forma, ainda podemos carregar um código para o ATtiny85 da placa, graças à tecnologia V-USB, que permite a comunicação do microcontrolador com o seu computador, sem a necessidade de um conversor externo.
Neste tutorial iremos guiá-lo para que você possa instalar corretamente o driver V-USB da Franzininho em computadores com o sistema Windows. Os sistemas macOS e as distribuições Linux não requerem instalação de driver, já que o mesmo já está instalado de fábrica, porém temos que configurar o seu computador, para que a placa seja gravada corretamente. Selecione, através dos botões abaixo, o sistema operacional de seu computador.
Instalação em Windows
Para iniciarmos o procedimento de instalação do driver no Windows, baixe o arquivo contido no botão a seguir, e então descompacte-o.
Com o arquivo baixado e descompactado, execute o instalável "adafruit_drivers_2.2.0.0.exe" como administrador, mesmo sendo o único usuário do sistema. Ao executar este arquivo, será aberta a janela contendo um acordo de licença do driver que está sendo instalado, como na imagem abaixo.
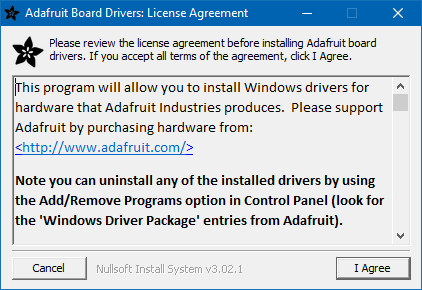
Com esta janela aberta, pressione o botão "I Agree" para prosseguir com a instalação do driver. Após pressionar o botão mencionado, a janela exibirá uma lista de drivers para serem selecionados, como na imagem a seguir.
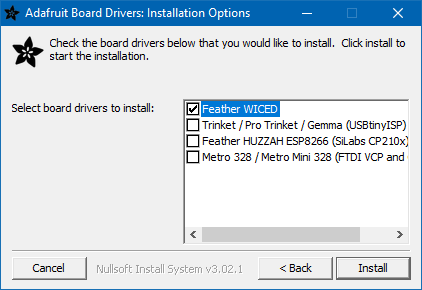
Entretanto, note que o instalador já está com o driver "Feather WICED" pré selecionado. Portanto retire a seleção deste item, e selecione a opção "Trinket / Pro Trinket / Gemma (USBtinISP)", como na próxima imagem.
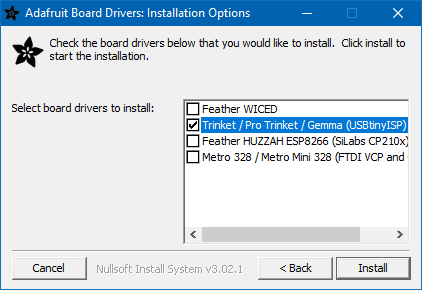
Feita a seleção correta do driver que será instalado, pressione o botão "Install" da janela, para que o programa inicie o processo de instalação. Quando a instalação estiver concluída, a janela exibirá a mensagem "Completed", como na imagem abaixo.
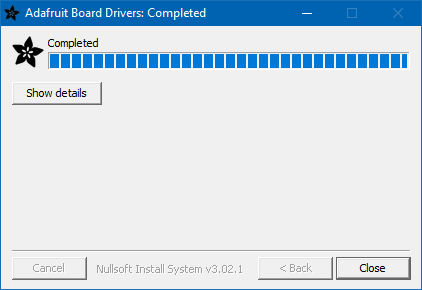
Com a instalação finalizada, abra o "Gerenciador de Dispositivos" e conecte sua Franzininho DIY na porta USB de seu computador. Deste modo, será possível observar a adição do dispositivo "USBtiny" à lista "libusb-win32 devices", como na próxima imagem.
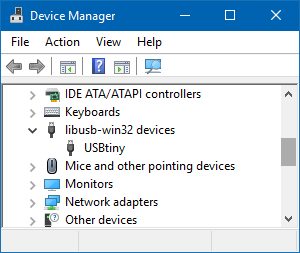
Configuração em macOS
Como mencionado anteriormente, os computadores com sistema operacional macOS não necessitam da instalação de um driver para reconhecer a Franzininho DIY corretamente como um dispositivo. De toda forma, é sempre recomendado verificar se o dispositivo está sendo reconhecido. Para isso, clique sobre o símbolo da Apple e abra a opção "Sobre este Mac", como na imagem a seguir.
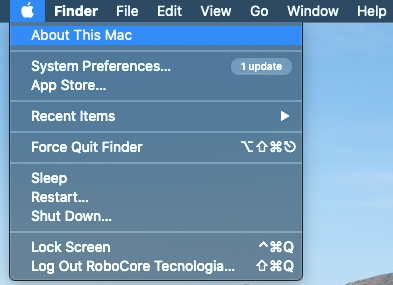
Após selecionar esta opção, será exibida uma janela como a da imagem abaixo.
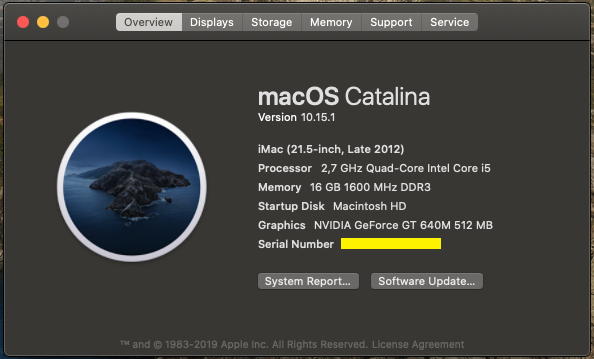
Com esta janela aberta, pressione o botão "Relatório do Sistema", para que você seja levado para um diretório de informações de seu computador, como na próxima imagem.
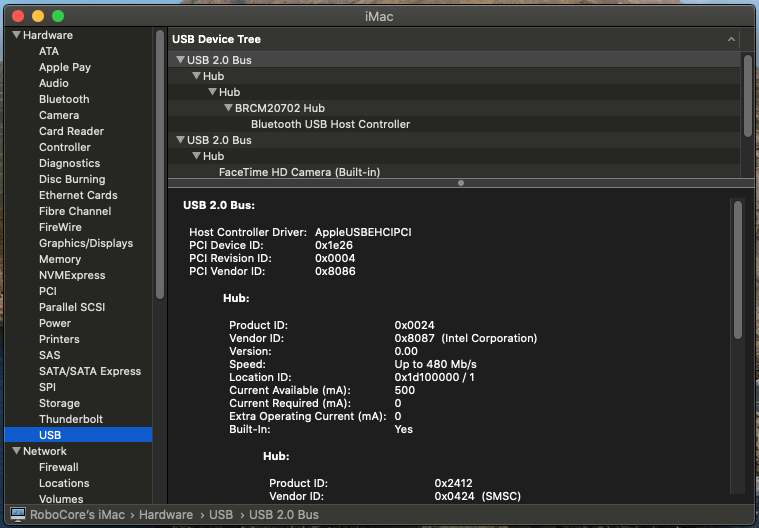
Com o diretório aberto, selecione a opção "USB", como na imagem acima, e procure por um dispositivo "Trinket". Este dispositivo é a sua Franzininho DIY, e, ao clicar sobre este dispositivo, você poderá obter mais informações sobre ele, como na imagem a seguir.
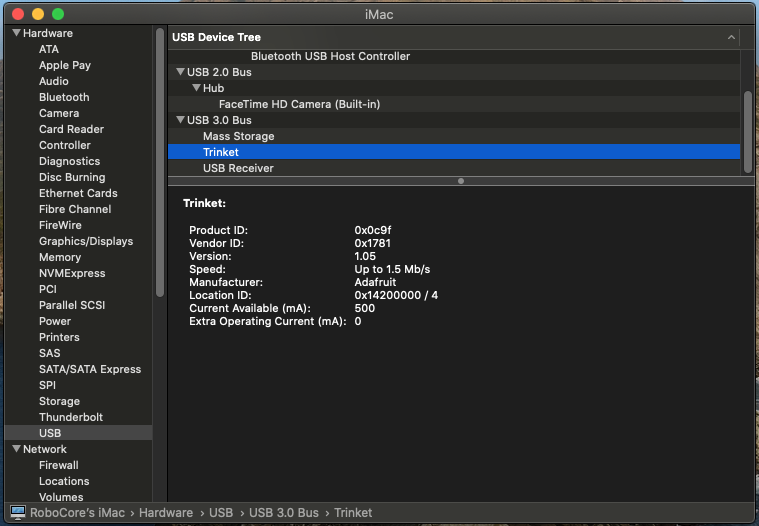
Agora que você sabe que o seu dispositivo foi reconhecido corretamente em seu computador, está na hora de abrir a Arduino IDE para a gravação do primeiro código. Para algumas versões do macOS, a Arduino IDE não terá permissão para ser aberta, e exibirá uma mensagem como na imagem abaixo.
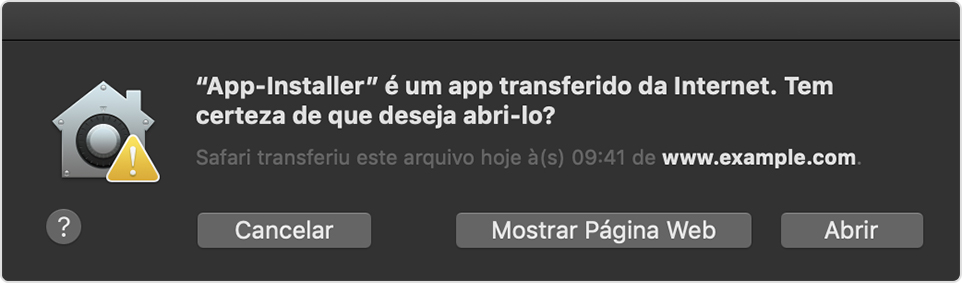
Fonte: Apple Support
Com essa janela exibida, basta pressionar o botão "Abrir", para que a Arduino IDE se inicie, e fique salva no sistema operacional.
Caso a Arduino IDE não tenha permissão garantida de fábrica em seu computador e não exiba a mensagem mostrada anteriormente, será necessário habilitar a permissão. Para algumas versões, é necessário alterar brevemente as configurações de segurança do sistema operacional. Para isso, o primeiro passo é acessar as preferências do sistema, através do "Apple Menu". Com as preferências abertas, abra a opção "Segurança e Privacidade", e clique na seção "Geral". Ao acessar essa seção, pressione o ícone de cadeado e realize o login. Quando estiver logado em sua conta, altere a opção "Permitir Aplicativos Transferidos de" de "Mac App" para "Qualquer Lugar", como na imagem abaixo.
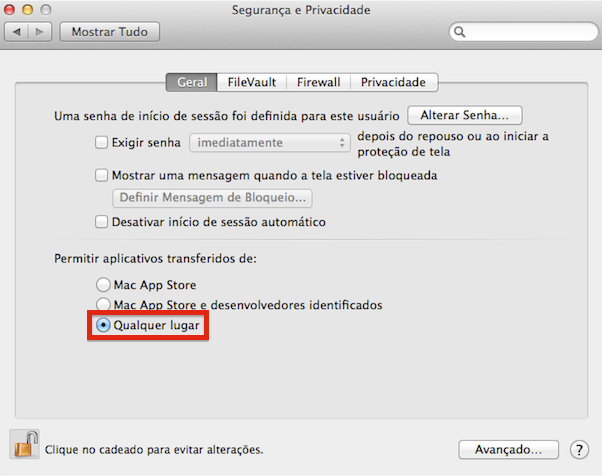
Fonte: TechTudo
Com esta configuração selecionada, abra a Arduino IDE baixada em seu computador, e retorne para as configurações mencionadas acima. Com as configurações e a Arduino IDE abertas, retorne a opção "Permitir Aplicativos Transferidos" para "Mac App". Esse processo só precisa ser feito uma vez para que a Arduino IDE seja memorizada pelo sistema.
Configuração em Linux
Em dispositivos Linux não precisamos instalar um driver para que a placa seja reconhecida, porém, para evitar a necessidade de carregar o código para a placa através da raiz do sistema, temos de configurar algumas regras para que seja possível carregar um código para o microcontrolador na Arduino IDE. Para isso, abra o terminal de seu sistema, e envie o comando abaixo para acessar a pasta de regras.
cd /etc/udev/rules.d/O caminho acima é o mesmo para a maioria de distribuições Linux, como o Ubuntu por exemplo. Caso este não seja o caminho para esta pasta, busque em fóruns, ou na documentação de sua distribuição, pelo caminho correto para a pasta de regras. Com a pasta aberta, utilize o comando a seguir para criar um nova regra em seu sistema.
xxxxxxxxxxsudo nano franzininho.rulesAgora que o editor de texto está aberto, copie e cole a regra abaixo no arquivo criado.
xxxxxxxxxxSUBSYSTEMS=="usb",ATTRS{idVendor}=="1781",ATTRS{idProduct}=="0c9f",GROUP="users",MODE="0666"Então pressione "Ctrl + O" para sobrescrever o arquivo, pressione "Enter" para confirmar o nome do arquivo, e, por fim, "Ctrl + X" para sair do editor. Feita a criação desta regra, recarregue as regras udev através dos comandos abaixo.
xxxxxxxxxxsudo udevadm control --reload-rulessudo udevadm trigger
Com a regra udev devidamente criada em seu sistema, está na hora de apenas verificarmos se a placa está sendo reconhecida de acordo com a regra criada. Para isso, envie o comando lsusb, para que sejam retornados todos os dispositivos de seu computador, como na imagem abaixo.
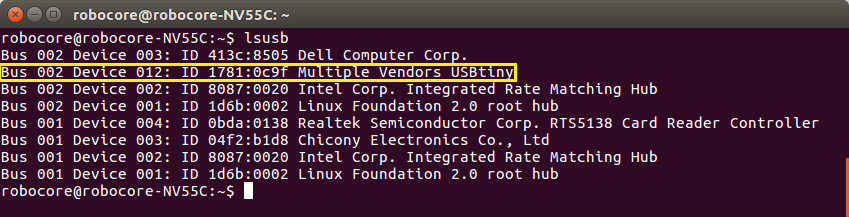
Note que o valor "ID 1781:0c9f" está de acordo com a regra que criamos para o udev. Portanto o seu computador já está pronto para gravar a placa pela Arduino IDE. Por fim, adicione o seu usuário ao grupo dialout através do comando a seguir (lembre-se de alterar "$USER" pelo nome de seu usuário).
xxxxxxxxxxsudo usermod -a -G dialout $USERSolução de Problemas
Se mesmo instalando o driver em seu computador, ou configurando-o corretamente, a placa não é reconhecida como um dispositivo ou você não consegue carregar um código para ela, siga os passos do nosso tutorial Primeiros Passos com a Franzininho DIY para gravar o bootloader corretamente no microcontrolador. Lembrando que é sempre necessário selecionar corretamente o modelo de placa antes de carregar um código.
Caso o problema persista, envie um e-mail para suporte@robocore.net.

