Instalando o Sistema Operacional na ASUS Tinker Board S
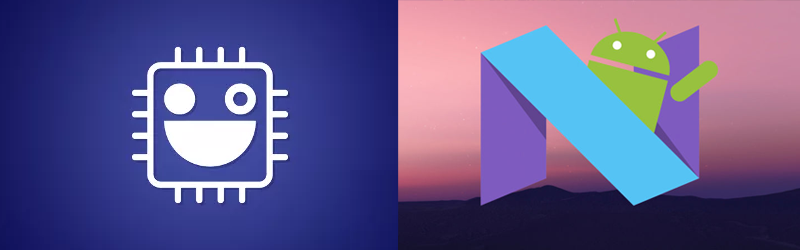
Introdução

Você acaba de receber sua placa Asus Tinker Board S, comprada na RoboCore, e está louco para poder usufruir de todos os seus recursos, ou seja, seu super processamento de 1,8GHz, seus 2GB de memória RAM LPDDR3, seus 16GB de armazenagem embutidas na placa via eMMC e seus 600MHz de GPU para assistir videos. A primeira coisa a se fazer? Instalar um sistema operacional!
Neste tutorial iremos demonstrar como instalar um sistema operacional na memória embutida na placa, ou seja, na eMMC de 16GB da mesma. O processo para gravar em um cartão de memória MicroSD externo é semelhante em determinados pontos, mas se você possui uma placa com eMMC provavelmente você vai querer gravar o sistema operacional neste chip. Isso porque além de haver menos interferência entre memória e placa devido ao fato do chip eMMC estar soldado na mesma, o uso do sistema ficará muito mais rápido e fluído.
Lista de materiais
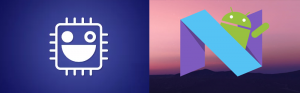
Lista completa de produtos
comprar
ASUS Tinker Board S

Cabo USB Micro B 80cm
Nada além da placa e do cabo indicado acima é necessário para fazer a gravação do sistema operacional. Quando for utilizar a placa ligada a uma TV ou monitor você precisará de uma Fonte 5V 3A e um Cabo HDMI.
Instalação
A Asus disponibiliza de forma oficial dois sistemas operacionais para a placa Tinker Board S, o sistema baseado em Linux Debian e o sistema Android 7 Nougat. Clique no botão abaixo para ser direcionado à página da Asus para encontrar os sistemas operacionais. Na caixa de seleção chamada Please Select OS opte por Others e baixe o sistema que preferir. Neste tutorial utilizaremos o sistema TinkerOS_Debian V2.0.8 porém quando você seguir este tutorial pode haver um mais recente.
Download do Sistema OperacionalApós baixar o sistema operacional de sua preferência, descompacte o arquivo com o programa 7-Zip (baixe este programa clicando aqui). O 7-Zip é uma espécie de WinRAR porém gratuito e de código aberto (não, o WinRAR não é gratuito). Após descompactar o arquivo baixado você encontrará a imagem do sistema operacional propriamente dita, ou seja, um arquivo com extensão .img. No caso deste exemplo o arquivo descompactado chama-se 20181023-tinker-board-linaro-stretch-alip-v2.0.8.img.
Para gravar o sistema operacional na placa você precisará de um segundo programa. Se estiver no Windows você poderá usar o Win32 Disk Imager ou o Etcher - caso esteja no macOS ou no Linux, sugerimos utilizar a segunda opção, pois também está disponível para estes sistemas operacionais.
Com o Etcher ou Win32 Disk Imager instalado chegou a hora de gravar o sistema na placa. Antes de continuar precisamos verificar se a placa está esperando fazer o boot do sistema operacional da memória eMMC ou do cartão de memória MicroSD. Quem define isso é o jumper de 2 pinos que está entre o conector HDMI e o conector Micro USB. Se ele estiver na posição horizontal mais afastado da beira da placa (modo Maskrom) ele está selecionado para dar prioridade ao cartão MicroSD. Se ele estiver na posição vertical mais próximo do conector HDMI (modo Parking - No Function) ele está selecionado para dar prioridade ao eMMC. Certifique-se que ele esteja na posição vertical para haver o boot da memória eMMC. Veja na imagem abaixo como ele deve estar:
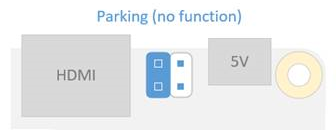
Se o jumper estiver em qualquer outra posição certifique-se de deixá-lo na posição mostrada acima, representada pela cor azul escuro. Feito isso conecte o cabo Micro USB à porta USB da placa e depois no computador. Isso fará com que seja criado no computador um UMS, ou seja, um USB mass storage que nada mais é do que um dispositivo de armazenagem. No Windows você verá no Explorer a criação de um novo disco E:\, por exemplo.
Abra o programa de gravação de imagem que tiver escolhido e selecione o arquivo de imagem e o dispositivo de destino. Este dispositivo deverá ser o que foi criado ao conectar a placa. Se dois dispositivos foram criados, selecione o primeiro deles (exemplo: se forem criados os discos E: e F:, selecione o E:). No Win32 Disk Imager você deverá ver algo assim:
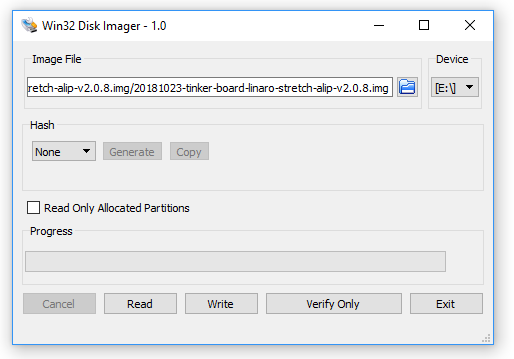
Alerta: Prossiga apenas se tiver certeza que o disco apontado na opção device seja o disco criado pela Asus Tinker Board S, caso contrário você poderá corromper o sistema operacional do seu computador.
Se tiver certeza que o dispositivo apontado é o da placa Asus e tiver selecionado a imagem correta, clique no botão Write e aguarde. Você está gravando o sistema operacional na sua placa e isso pode levar alguns minutos.
Quando o programa informar que a gravação for concluída feche o mesmo e remova o disco criado pela placa assim como um pen drive é removido do computador. Então conecte a placa a uma TV ou monitor via cabo HDMI e alimente com a fonte de 5V 3A. Aguarde alguns instantes e pronto! Sua placa estará pronta para uso.
O procedimento é o mesmo para gravar a imagem do Android 7 ou de qualquer outro OS, bastando selecioná-la no Win32 Disk Imager ou Etcher e salvar na placa para o novo sistema sobrescrever o antigo.
Outros sistemas operacionais
Existem diversas imagens não oficiais para esta placa. Por mais que recomendamos apenas as imagens oficiais, sabemos que eventualmente pode haver o interesse em gravar uma não oficial. Uma lista de imagens não oficiais pode ser encontrada na página Wiki da Tinker Board.
Infelizmente as imagens para Raspberry Pi não funcionam na Asus Tinker Board e se você gravar tal imagem na eMMC, ao conectar a placa à uma TV ou monitor, simplesmente não acontecerá nada. Mais do que isso, ao tentar regravar a eMMC posteriormente, o computador deixará de reconhecer a placa e deixará de criar o UMS (disco removível). Para voltar a aparecer o UMS você deverá gravar um cartão MicroSD com a imagem Debian mais recente e o inserir na placa. Então você deverá mudar a posição do jumper de 2 pinos para o modo Maskrom, conforme a imagem abaixo:
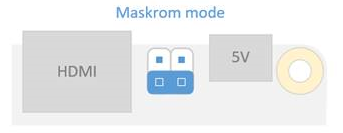
Isso fará com que a placa passe a dar prioridade ao boot via cartão de memória. Com o cartão MicroSD gravado inserido na placa e o jumper de 2 pinos posicionado conforme imagem acima, conecte o cabo MicroUSB na placa e depois no computador. Você verá o dispositivo removível aparecer e poderá regravar uma imagem funcional seguindo os passos desse tutorial. Ao finalizar a gravação, desligue a placa, remova o cartão MicroSD e volte o jumper de 2 pinos para a posição Parking.
Esperamos que com esse tutorial você consiga iniciar com a placa Asus Tinker Board S. Se tiver qualquer dúvida ou sugestão, deixe nos comentários abaixo!

