Instalando Ubuntu na Raspberry Pi
This tutorial is not available in English
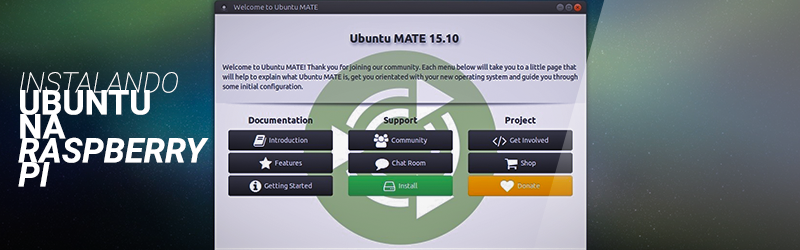
Procedimentos
EXTRA
Existem várias opções de sistema operacionais que podem ser instalados na sua Raspberry como:
Uma opção interessante para os fãs de jogos arcade é o sistema RetroPie que transforma sua Raspberry em um console. Para instalar o RetroPie basta seguir os procedimentos mostrados acima e acompanhar o próximo tutorial.
- Formatando o cartão SD. Esta operação é importante pois pode evitar qualquer problema quando o sistema for gravado.
- Baixe o software SD Formatter 4.0
- Extraia o arquivo
- Instale o programa seguindo suas instruções
- Insira o cartão SD
- Abra o software
- Selecione a unidade do Cartão
- Formate o cartão
- Gravando o sistema Operacional. Softwares necessários:
- Windows:
- Win32 Disk Imager
- 7-Zip
- uTorrent (opcional)
- Mac OS:
- Apple Pi Baker
- 7-Zip
- uTorrent (opcional)
- Linux:
- Unetbootin
- 7-Zip
- uTorrent (opcional)
- Baixe e instale os softwares indicados acima.
- Baixe também o Ubuntu MATE 16.04 (pode ser por download direto ou Torrent)
- Clique com o botão direito do mouse no arquivo "ubuntu-mate-16.04-desktop-armhf-raspberry-pi-2" e descompacte-o.
- Com o cartão SD ligado ao PC abra o software "Win32 Disk Imager" (para Windows)
- Selecione o arquivo iso "ubuntu-mate-16.04-desktop-armhf-raspberry-pi-2".
- Selecione a unidade do cartão SD
- Clique no botão "Write" logo em seguida um aviso aparecera, apenas clique em "yes" para continuar o procedimento.
- Ao final da gravação retire o cartão SD do pc e insira-o na Raspberry.
- Conecte os periféricos (Mouse, Teclado e Monitor) na placa e por último conecte a fonte de 5V.
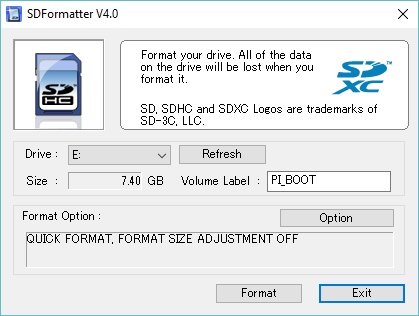

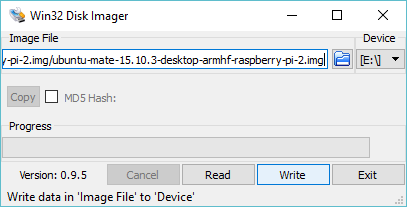

Depois de realizar os procedimentos acima a Raspberry acenderá dois leds um vermelho e o outro verde, em seguida o led verde piscará, indicando que o sistema esta sendo inicializado.
ATENÇÃO: NUNCA retire o cartão SD com a Raspberry ligada
- Configurando e instalando o sistema operacional.
- Depois de ligar a placa, o sistema será iniciado, basta configurar a idioma do sistema, o fuso horário, o layout do teclado e por último escrever um nome que será designado a Raspberry, o usuário e senha do sistema.
- Aguarde o processo de instalação ser concluído.
- Logue com os dados configurados previamente.
- Agora será necessário redimensionar o sistema dentro do cartão SD, pois como é possível observar na imagem abaixo o sistema utilizou apenas 3.8 GB sendo que o cartão utilizado é de 8GB, por isso é necessário realizar tal operação.
- Pressione "F12" para abrir o terminal.
- Digite os comandos:
- "sudo fdisk /dev/mmcblk0"
- A senha criada nas primeiras configurações do sistema.
- "d".
- "2".
- "n".
- "p".
- "2".
- "w".
- "sudo reboot" (Este comando vai reiniciar o Ubuntu)
- Abra novamente o terminal para digitar os seguinte comando:
- "sudo resize2fs /dev/mmcblk0p2"
- "sudo reboot"
ATENÇÃO:Caso a versão do sistema operacional for 16.04.2 ou superior não será necessário realizar as operações abaixo, as versões mais atuais do sistema se configuram automaticamente.
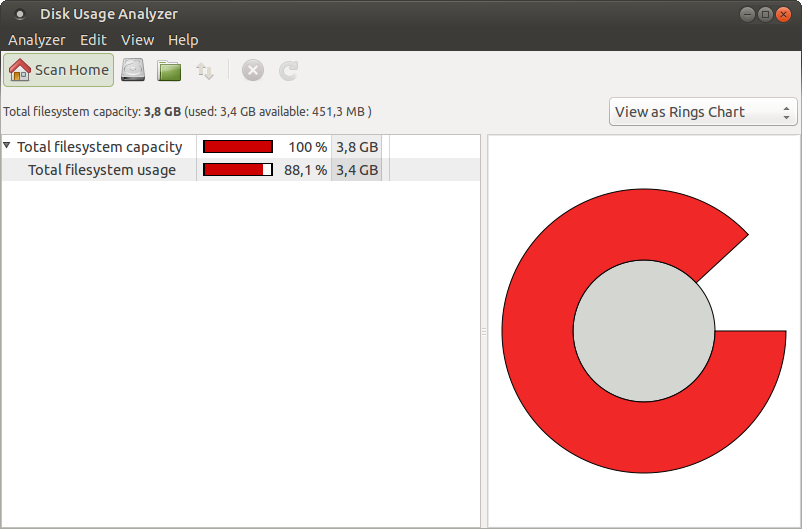
Quando o sistema for reiniciado o cartão será redimensionado como pode ser visto na imagem abaixo.
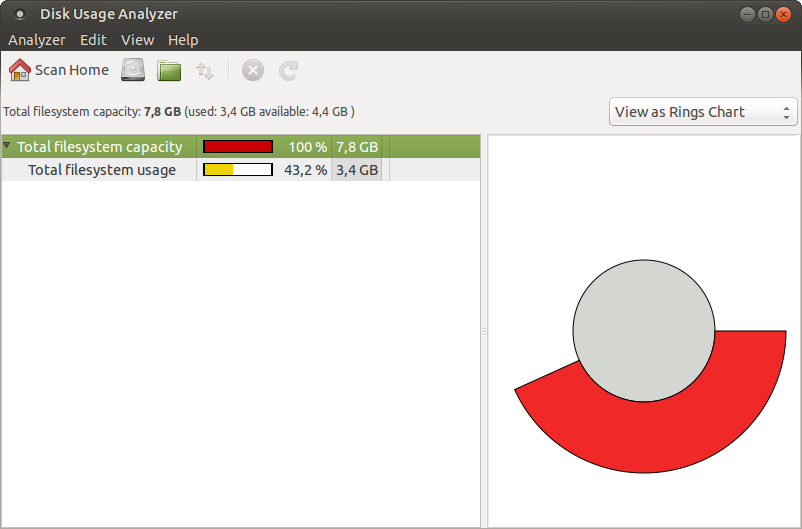
ATENÇÃO: Para desligar a placa, sempre desligue o sistema primeiro clicando em: Sistema > Desligar > Desligar.
EXTRA
Existem várias opções de sistema operacionais que podem ser instalados na sua Raspberry como:
Uma opção interessante para os fãs de jogos arcade é o sistema RetroPie que transforma sua Raspberry em um console. Para instalar o RetroPie basta seguir os procedimentos mostrados acima e acompanhar o próximo tutorial.


