Primeiros Passos: micro:bit com o Celular
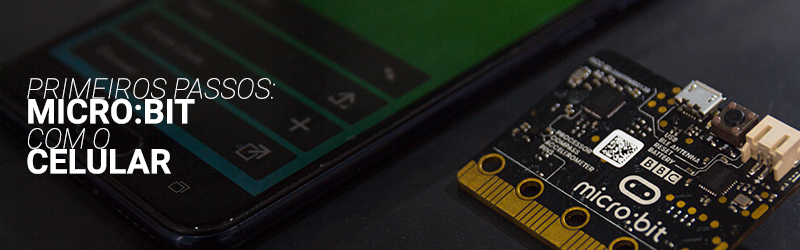
Introdução
Uma das ferramentas mais indispensáveis de nosso cotidiano é o celular. Isso se deve ao fato que este pequeno aparelho é capaz de nos proporcionar as facilidades do computador (seja ele desktop ou notebook), porém com uma portabilidade muito superior. Entretanto, os adeptos do #MovimentoMaker costumam ter dificuldades quando o assunto é a portabilidade de programação de suas placas, sejam elas da plataforma Arduino ou outros microcontroladores. Aplicativos como o ArduinoDroid já existem justamente para tentar solucionar essa necessidade de portabilidade na programação. Porém, nem tudo são flores, e o ArduinoDroid, por exemplo, necessita de um cabo adaptador para conectar o seu aparelho à sua placa, além da necessidade de seu celular ter a função USB Host.
Levando isso em conta, os desenvolvedores da BBC micro:bit criaram um aplicativo e um protocolo de comunicação capaz de carregar um código para a placa, através da comunicação Bluetooth entre a placa e o seu celular. Neste tutorial você vai aprender, em poucos passos, o simples procedimento de carregar um código de exemplo para a sua micro:bit através de seu celular.
Lista de Materiais

Lista completa de produtos
comprar
Kit BBC micro:bit V2 e Acessórios
Além da BBC micro:bit, você vai precisar de um aparelho celular com conexão Bluetooth.
Conectar o Celular à Placa
Instalação do Aplicativo
Para que possamos conectar a placa ao celular, primeiro precisamos instalar o aplicativo oficial da BBC micro:bit. Para isso, instale o aplicativo do botão abaixo correspondente ao sistema operacional de seu aparelho (iOS ou Android).
Embora os aplicativos para Android e iOS sejam diferentes, pelo fato de terem sido desenvolvidos por empresas diferentes (Android - SAMSUNG / iOS - Insight Resources), os procedimentos de gravação de código, pareamento e conexão, são os mesmo.
Pareamento e Conexão entre os Dispositivos
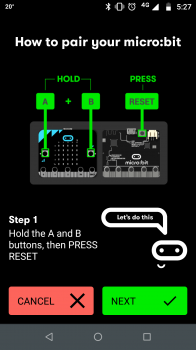
Com o aplicativo instalado e aberto, clique no botão "Connect", e então selecione a opção "PAIR NEW DEVICE". Após clicar no botão mencionado, você verá uma tela como na imagem ao lado (a tela do celular será animada). Esta tela está indicando o que é necessário fazer, fisicamente, na placa para que ela entre em modo de pareamento. Vale lembrar que para esse procedimento, a placa deve estar com qualquer código (arquivo .HEX carregado na placa) em blocos, da MakeCode. Caso a placa esteja com um código em Python, por exemplo, ela não entrará em modo de pareamento.
O processo é simples: pressione e segure os botões frontais ("A" e "B" na imagem), em seguida pressione e solte rapidamente o botão "RESET", e mantenha pressionados os botões frontais. Quando a placa se configurar para modo de pareamento, ela exibirá uma animação em seus vinte e cinco LEDs frontais. Nesse momento, você poderá soltar os botões
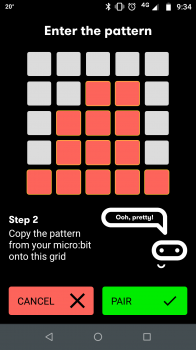
Após essa animação, o celular irá solicitar que você replique a "imagem" formada pelos LEDs da placa. Esse padrão é algo parecido com uma senha de conexão, e será utilizado para encontrar e parear o aparelho celular à placa. A sua tela deve ficar parecida com a da imagem ao lado (o padrão gráfico emitido pela placa deve variar de placa para placa).
Com o padrão gráfico replicado em seu aparelho celular, clique no botão "PAIR", pois ele irá sincronizar a conexão Bluetooth entre os dispositivos. Quando o pareamento estiver concluído, você será capaz de observar uma mensagem de confirmação. Após o pareamento, é necessário reiniciar a placa e clicar sobre o desenho de duas tomadas (uma macho e uma fêmea) para conectar a placa. Quando a placa estiver conectada, este desenho das tomadas, que estavam desconectadas, agora estarão conectadas e na cor verde.
Carregar o Código para a Placa
Para carregar o código para a placa, volte ao menu inicial do aplicativo e abra o menu de "Flash". Esse menu contém alguns exemplos. Para este tutorial, carregue o exemplo selfie remote sample, caso seu dispositivo seja Android, ou sample:monitor-services, caso seu dispositivo seja iOS. Para carregar o código para a placa, clique na opção "FLASH", como nas imagens abaixo (esquerda Android e direita iOS).
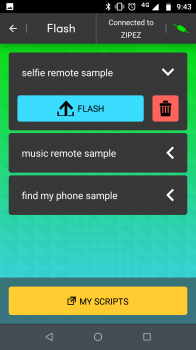
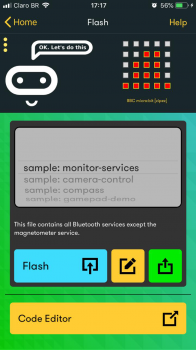
Após o início do carregamento, a tela do seu celular exibirá uma barra de progressão sobre o carregamento. Esse procedimento é automático, porém, é um pouco demorado. Esse tempo é diretamente relacionado ao tamanho do arquivo do código que está sendo carregado, portanto tenha paciência.
O Que Deve Acontecer
Exemplo de Celular Android
Quando o carregamento de código estiver finalizado, a placa vai executar um código que solicita que você aperte o botão indicado por setas, como no GIF abaixo.
Exemplo de Celular iOS
Com o código carregado para a placa, volte ao menu inicial do aplicativo, e abra a opção "Monitor and Control". Com o monitor aberto, pressione o botão verde "Start". Quando o monitoramento estiver sendo executado, será possível observar o botão virtual do aplicativo mudar de cor quando o botão físico for pressionado na placa, ou o LED selecionado no aplicativo acender no painel de LEDs da placa, como no GIF abaixo.
Indo Além
O aplicativo, em sua versão para celulares Android, possui um link para acesso ao site de criação de código (através do botão "Create Code" no menu inicial do aplicativo). O site que hospeda o desenvolvedor de códigos, tanto em blocos (MakeCode) quanto em Python, é totalmente compatível com a versão mobile, o que permite que você crie o seu código em qualquer lugar que tenha acesso à internet. Deste modo você será capaz de criar e carregar um código para a placa, sem a necessidade de conexão cabeada entre dispositivos.
Também é possível criar códigos em aparelhos iOS através do botão "Create Code", entretanto, diferentemente do aplicativo para Android, o aplicativo para celulares da Apple possui uma área de desenvolvimento interno do aplicativo. Deste modo, você pode criar e carregar um código através do aplicativo, sem a necessidade de conexão cabeada e conexão à internet. Todas as funcionalidades do aplicativo para iOS serão mencionadas em um tutorial, futuramente. Fique por dentro de nossas redes sociais para saber quando o tutorial estiver disponível para acesso.
Solução de Problemas
O Aplicativo Solicitou uma Senha
Isso pode acontecer quando a placa já estava pareada com outro aparelho celular, ou quando o pareamento do mesmo aparelho foi cancelado. Esse procedimento pode ser um pouco trabalhoso, já que ele deve durar menos de 30 segundos, porém, ele não é difícil. Para isso, a placa exibirá uma seta apontada para o botão da esquerda (botão "A"). Ao pressioná-lo, você deve acessar as configurações de pareamento com o dispositivo (o aparelho deve exibir uma mensagem "Pop-Up" ou janela de notificação), e então clique na opção para parear o dispositivo. Em seguida você deverá digitar a senha de 6 dígitos, que estará sendo exibida na matriz de LEDs da placa, no campo indicado pelo seu celular. Esse procedimento pode requerer mais de uma tentativa, mas não desanime.

