Programação da Raspberry Pi Pico com CircuitPython
This tutorial is not available in English

Introdução
CircuitPython é um interpretador Python baseado no MicroPython e que atualmente é apoiado majoritariamente pela Adafruit. Esse interpretador visa facilitar a introdução de iniciantes à programação em Python de placas microcontroladas como a Pico, por exemplo.
Neste tutorial você verá como programar a Raspberry Pi Pico usando CircuitPython pelo Mu Editor, gravando o exemplo "Blink" para a placa.
Lista de Materiais
Configurações Iniciais
Antes de programar a Raspberry Pi Pico com CircuitPython, precisamos gravar o firmware do interpretador na placa e instalar a IDE onde os códigos serão escritos.
Gravação do Firmware
Para gravar o firmware do CircuitPython na sua Pico, primeiramente baixe o arquivo contido no botão abaixo.
Download do Firmware para CircuitPythonCom o arquivo baixado, conecte a sua placa no seu computador pressionando o botão "BOOTSEL" para que a placa entre em modo de gravação de firmware, como no GIF abaixo.
Fonte: Raspberry Pi
Deste modo, a placa será reconhecida como um disco removível de nome "RPI-RP2" no seu computador, basicamente como um pendrive. Neste momento, copie e cole o arquivo UF2 baixado dentro da pasta aberta da placa, ou então envie o arquivo para a placa, como mostrado na imagem abaixo.
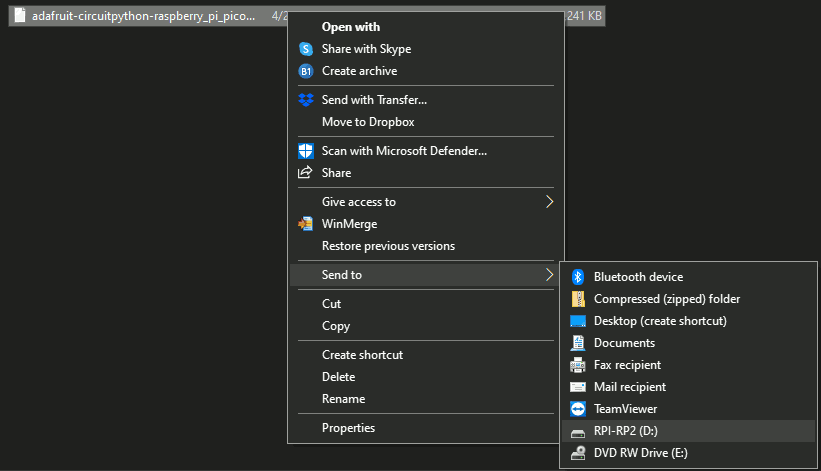
Assim que a cópia do arquivo for finalizada, a placa já será reconhecida novamente como um disco removível, sem a necessidade de reiniciá-la, mas desta vez com o nome "CIRCUITPY" e com alguns arquivos adicionais do firmware gravado, como na próxima imagem.
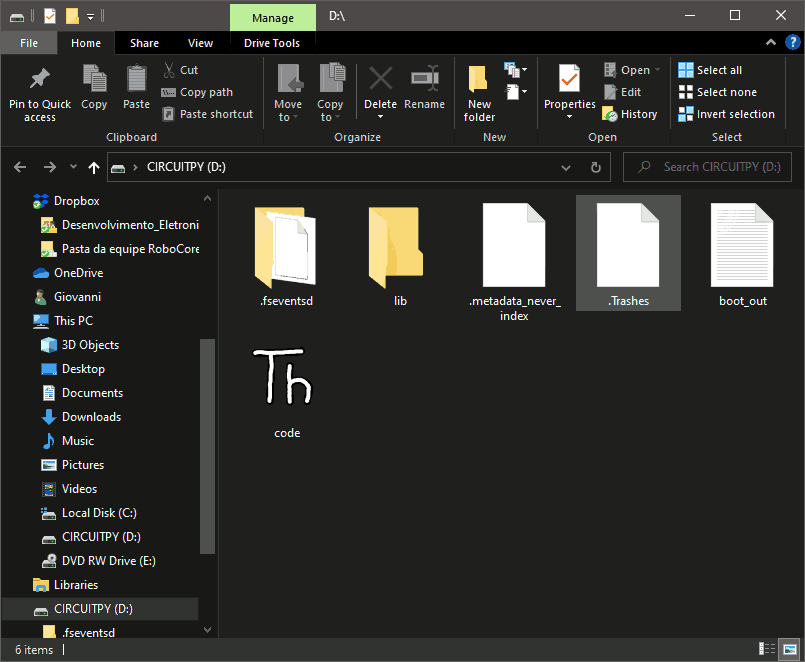
Essa mudança nos arquivos da placa indica que o firmware foi gravado corretamente, e que podemos prosseguir com a gravação.
Configuração da IDE
Agora a placa já está pronta para receber os códigos do CircuitPython e o próximo passo para isso é a instalação do Mu Editor, uma IDE da linguagem Python voltada para iniciantes. Você pode baixar o Mu Editor acessando a sua página de downloads através do botão abaixo. Basta baixar o arquivo instalador para o seu sistema operacional (infelizmente o Mu Editor não suporta mais computadores com arquitetura de 32 bits), e então seguir os passos para a instalação. Para computadores Linux, a instalação é feita através do terminal de comandos, e você pode seguir o passo a passo da instalação através deste link.
Download do Mu EditorAssim que o programa estiver instalado, abra-o para que possamos gravar um código na Pico (a primeira inicialização do programa pode levar alguns minutos). Com o programa aberto, temos que alterar o interpretador do editor clicando sobre o botão "Mode", como demarcado na imagem abaixo. Talvez o programa abra uma janela dizendo que reconheceu um dispositivo "CircuitPython" e perguntando se você deseja alterar o modo de edição, mas como vamos fazer essa alteração manualmente, apenas pressione o botão "Cancelar" desta janela.
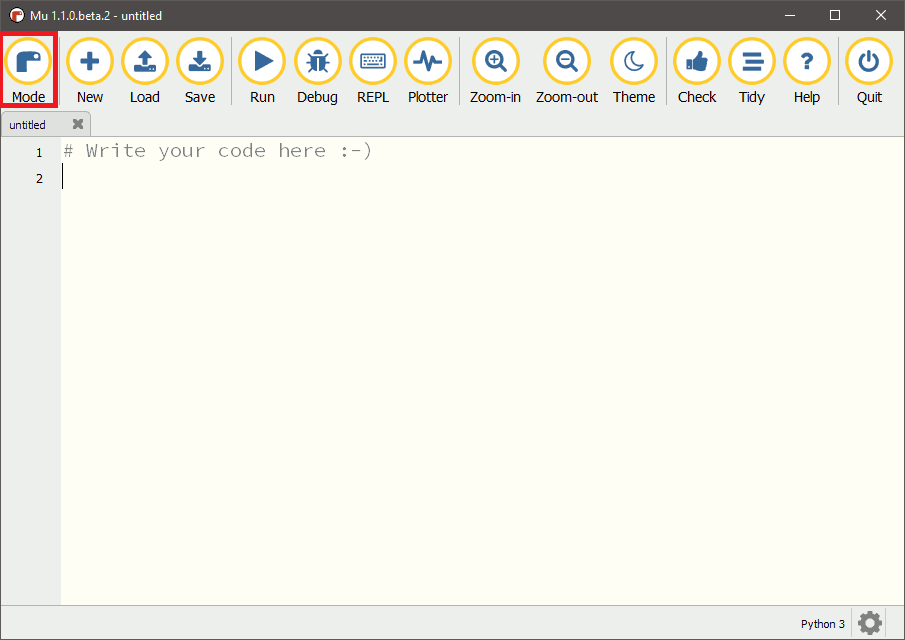
Ao pressionar esse botão, será aberta uma janela com os interpretadores disponíveis na IDE, como na próxima imagem.
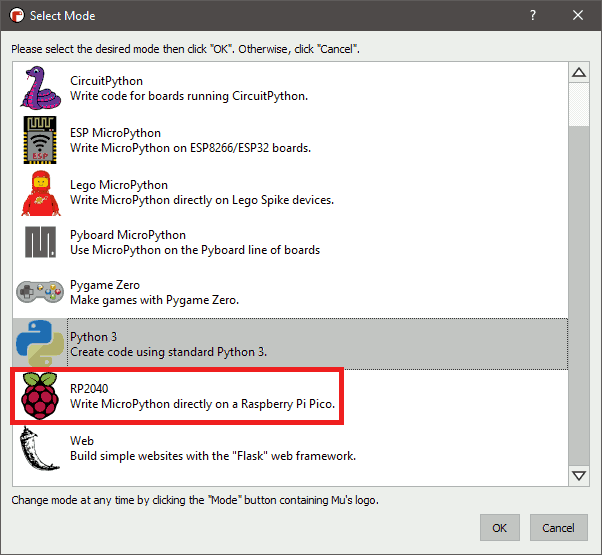
Com esta janela aberta, você perceberá que o Mu Editor é iniciado pela primeira vez com o interpretador Python 3 selecionado por padrão. Como vamos gravar um código na Raspberry Pi Pico, selecione a opção "RP2040", como demarcado na imagem acima, e então pressione o botão "OK" para salvar a alteração.
Código "Blink"
Com as configurações iniciais finalizadas, digite o código a seguir na IDE.
Entendendo o Código
O código inicia com a adição da função "sleep" da biblioteca "time" da linguagem Python e com a adição das bibliotecas "board" e "digitalio", que são responsáveis por "mapear" os pinos da placa do interpretador selecionado e controlar as portas digitais da placa, respectivamente.
Feito isso, a variável led é criada e atribuída ao pino digital conectado ao LED interno da Pico através do comando led = digitalio.DigitalInOut(board.LED). Em seguida, o pino atribuído à variável led é configurado como uma saída do sistema graças ao comando led.direction = digitalio.Direction.OUTPUT.
Já na repetição do código (função while True), apenas acendemos (led.value = True) e apagamos (led.value = False) o LED interno da placa, com um intervalo de 1 segundo (sleep(1)) entre cada mudança de estado (de "True" - nível lógico alto - para "False" - nível lógico baixo - e vice versa).
Salvar e Executar o Código
Com o código digitado no Mu Editor, pressione o botão "Save", demarcado na imagem abaixo, para salvar o arquivo na placa.
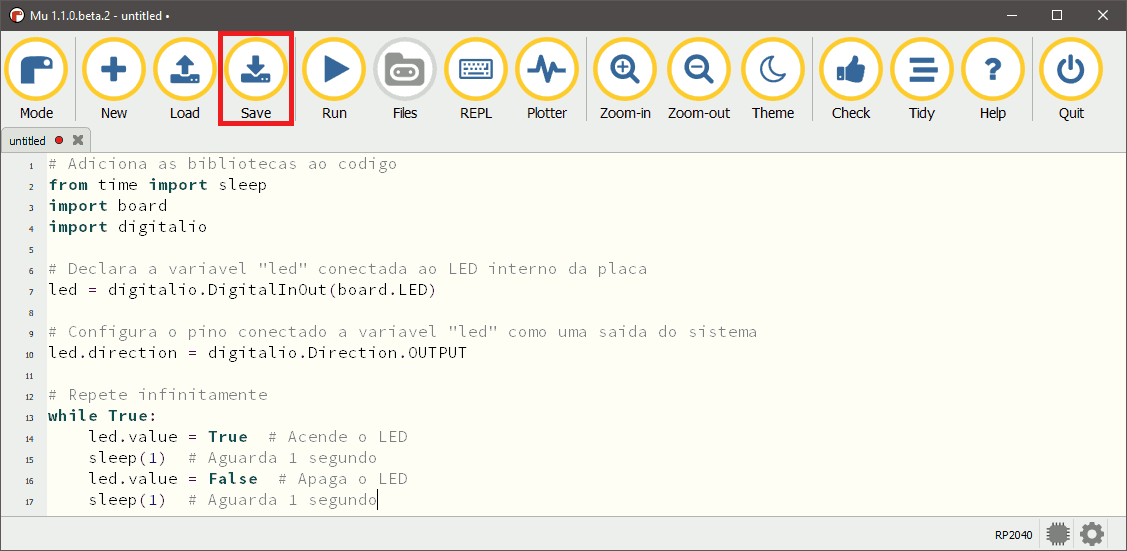
Ao pressionar esse botão, será aberta a janela do "Gerenciador de Arquivos" do seu computador, como se estivesse salvando o arquivo de outro programa. Neste momento, abra o disco da Raspberry Pi Pico no seu computador, e então salve o arquivo com um nome ("blink", por exemplo) neste diretório, como feito na próxima imagem.
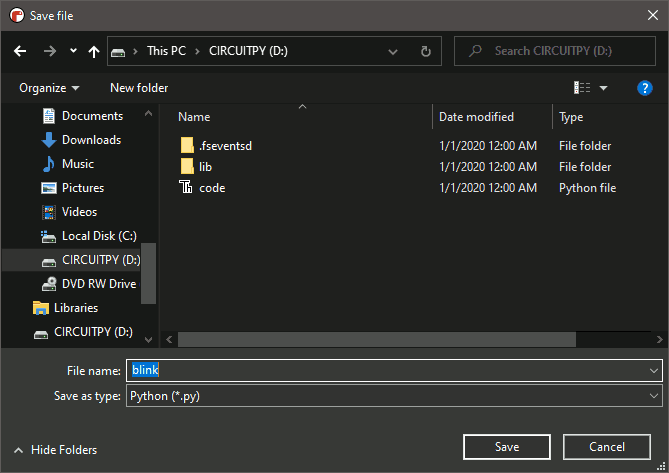
Assim que o código estiver salvo, pressione o botão "Run", como demarcado na imagem abaixo, para que o código seja executado.
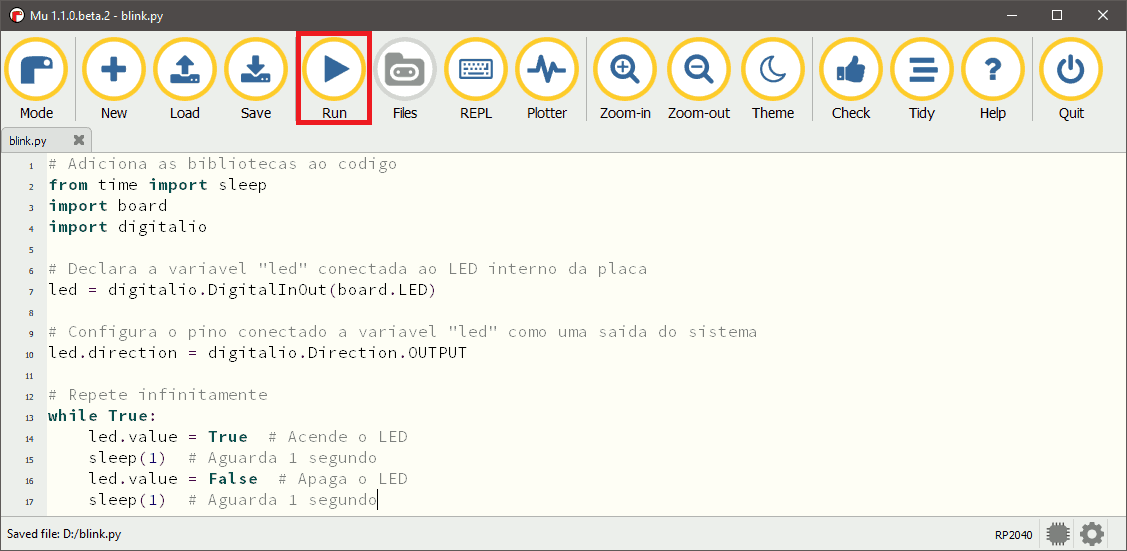
Após pressionar este botão, o código já será executado e será possível observar o LED da placa piscar de 1 em 1 segundo, como no GIF a seguir.
Indo Além
O código desenvolvido anteriormente só será executado ao pressionar o botão "Run" no Mu Editor, porém é possível editar o arquivo "code.py" contido na pasta do disco da Pico no computador para que a placa sempre execute o código que você deseja ao ser iniciada. Por padrão esse arquivo possui um único comando print("Hello world!"), porém você pode abrí-lo no Mu Editor para alterá-lo e então salvá-lo novamente na placa.
Além disso, o CircuitPython possui diversas bibliotecas desenvolvidas pela própria Adafruit que já estão inclusas na plataforma para facilitar o desenvolvimento de diversas aplicações.
Conclusão
Neste tutorial vimos como programar a Raspberry Pi Pico em Circuit Python através do Mu Editor e como executar o exemplo "Blink" nela.
Solução de Problemas
O Código não é Executado após Pressionar o Botão "Run"
Se mesmo ao pressionar o botão "Run" o código não for executado, verifique se o código foi salvo dentro do disco da Pico no computador. Se ele tiver sido salvo em outro local por engano, é possível copiá-lo e colá-lo dentro do diretório, como foi feito para a gravação de firmware, mas será necessário pressionar o botão "Run" novamente.



