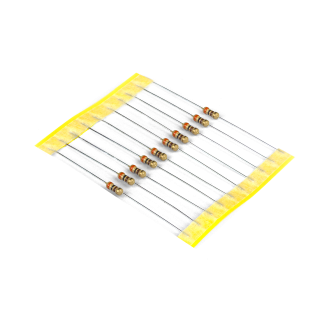Usando o Teclado Matricial com Arduino
This tutorial is not available in English

Introdução
O Teclado Matricial 4x4 foi desenvolvido para facilitar a entrada de dados em projetos microcontrolados. Este teclado possui 16 teclas, onde 10 delas são números, 4 são letras e 2 são caracteres especiais. Com ele podemos criar uma infinidade de projetos, tais como criar controles de acesso, teclados musicais, entre outros.
Nesse tutorial iremos montar um simples projeto, assim aprendendo o funcionamento básico do teclado, de imprimir as teclas pressionadas no monitor serial. Posteriormente iremos acionar cargas, mediante a uma senha programada.
Lista de Materiais
Conceitos Teóricos
O teclado possui 16 teclas, que estão dispostas em 4 linhas por 4 colunas, e ele possui 8 pinos para ligação. Embaixo de cada tecla há um interruptor de membrana. Cada interruptor em uma linha é conectado aos outros interruptores da mesma linha por um traço condutor sob o bloco, e da mesma forma são conectadas às colunas, onde todos os botões da coluna também estão conectados. Ou seja, todos os botões do teclado estão conectados a uma linha e a uma coluna, por isso que é chamado de teclado matricial. A imagem abaixo ilustra o circuito do teclado.
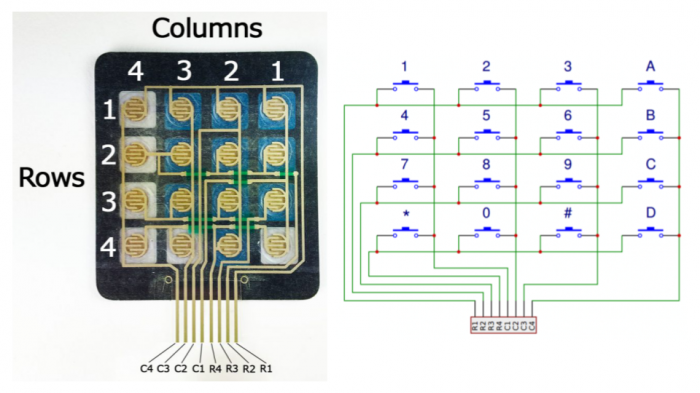
Fonte: Circuit Basics
Para identificar qual botão foi pressionado, a placa Arduino executa quatro passos. O primeiro é configurar todas as colunas da matriz como entradas em nível lógico alto (resistor de pull-up interno ativado), e todas as linhas como saídas em nível lógico baixo. Deste modo, caso o botão "5" seja pressionado, a coluna "2" passará para o nível lógico baixo, completando o segundo passo. Já no terceiro passo, o Arduino identifica a linha que foi pressionada invertendo o nível lógico anterior, ou seja, configurando as colunas para nível lógico baixo, e mantendo as linhas em nível lógico alto. Desta forma, a linha "2", em nosso exemplo, passará para o nível lógico baixo, e o microcontrolador identificará que o botão pressionado está na linha "2" e coluna "2", completando, portanto, o quarto e último passo, como na imagem abaixo.
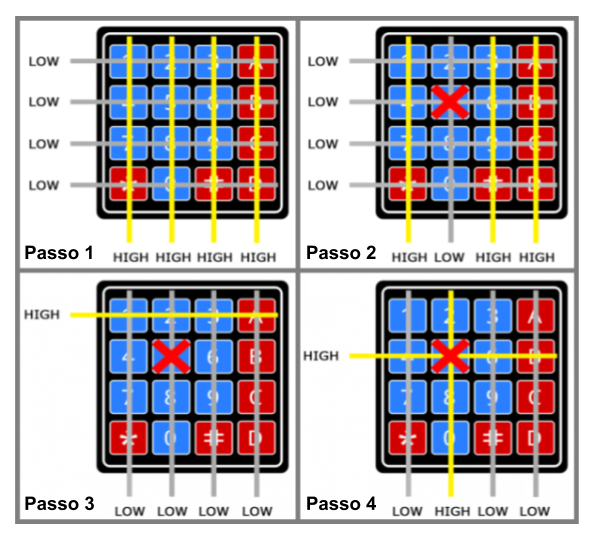
Editado de Circuit Basics
Projeto Teclando com Arduino
Para começar a trabalhar com o teclado matricial, vamos criar um projeto simples de exibição das teclas pressionadas na tela do computador.
Circuito
Para exibir no monitor serial as teclas presionadas, monte o circuito a seguir.
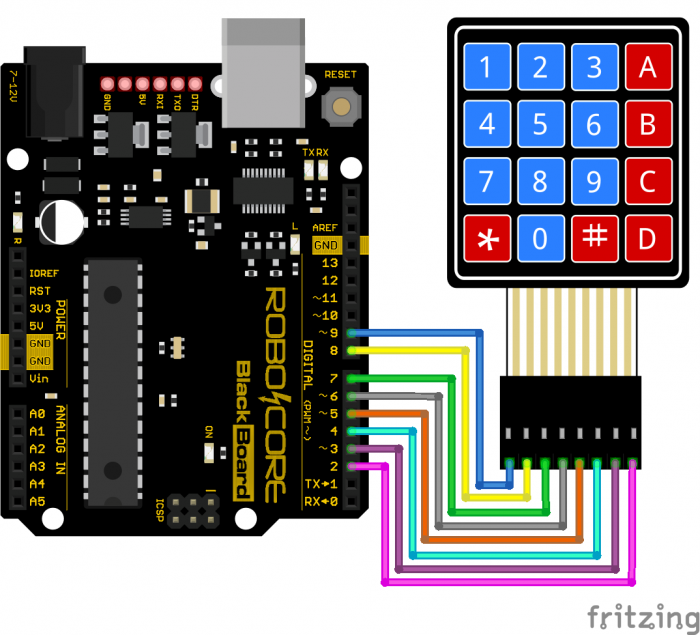
Software
Biblioteca
Para que possamos começar nossos estudos sobre o teclado matricial, baixe e instale a biblioteca através do botão a seguir.
Download da Biblioteca "Keypad"Caso você não saiba como instalar bibliotecas na Arduino IDE, siga os passos de nosso tutorial Adicionando Bibliotecas na IDE Arduino.
Código
Com a biblioteca adicionada à Arduino IDE, copie o código abaixo e carregue-o para sua BlackBoard.
/******************************************************************************** Teclado Matricial 16 Teclas : Primeiros Passos (v1.0)** Codigo base para exibir as teclas pressionadas no monitor serial da IDE.** Copyright 2020 RoboCore.* Escrito por Matheus Cassioli (30/07/2019).* Atualizado por Giovanni de Castro (22/01/2020).** This program is free software: you can redistribute it and/or modify* it under the terms of the GNU General Public License as published by* the Free Software Foundation, either version 3 of the License, or* (at your option) any later version (<https://www.gnu.org/licenses/>).*******************************************************************************/#include <Keypad.h> // Biblioteca do codigoconst byte LINHAS = 4; // Linhas do tecladoconst byte COLUNAS = 4; // Colunas do tecladoconst char TECLAS_MATRIZ[LINHAS][COLUNAS] = { // Matriz de caracteres (mapeamento do teclado) {'1', '2', '3', 'A'}, {'4', '5', '6', 'B'}, {'7', '8', '9', 'C'}, {'*', '0', '#', 'D'}};const byte PINOS_LINHAS[LINHAS] = {9, 8, 7, 6}; // Pinos de conexao com as linhas do tecladoconst byte PINOS_COLUNAS[COLUNAS] = {5, 4, 3, 2}; // Pinos de conexao com as colunas do tecladoKeypad teclado_personalizado = Keypad(makeKeymap(TECLAS_MATRIZ), PINOS_LINHAS, PINOS_COLUNAS, LINHAS, COLUNAS); // Inicia tecladovoid setup() { Serial.begin(9600); // Inicia porta serial}void loop() { char leitura_teclas = teclado_personalizado.getKey(); // Atribui a variavel a leitura do teclado if (leitura_teclas) { // Se alguma tecla foi pressionada Serial.println(leitura_teclas); // Imprime a tecla pressionada na porta serial } }Entendendo o Código
Logo no início, após a inclusão da biblioteca "Keypad", declaramos em variáveis a quantidade de linhas e de colunas do teclado utilizado, no nosso caso, 4 linhas e 4 colunas.
xxxxxxxxxx#include <Keypad.h> // Biblioteca do codigoconst byte LINHAS = 4; // Linhas do tecladoconst byte COLUNAS = 4; // Colunas do teclado
Também criamos a matriz TECLAS_MATRIZ, responsável por armazenar as informações do nosso teclado, e onde indicamos para nosso microcontrolador, através de uma matriz, qual caractere é impresso quando um determinado botão do teclado é pressionado.
xxxxxxxxxxconst char TECLAS_MATRIZ[LINHAS][COLUNAS] = { // Matriz de caracteres (mapeamento do teclado) {'1', '2', '3', 'A'}, {'4', '5', '6', 'B'}, {'7', '8', '9', 'C'}, {'*', '0', '#', 'D'}};
Abaixo definimos em vetores quais pinos são responsáveis pelas linhas e pelas colunas (respectivamente PINOS_LINHAS e PINOS_COLUNAS). Posteriormente inserimos o comando Keypad teclado_personalizado, para iniciar o teclado e associar nossa matriz de acordo com o pinos estabelecidos para colunas e linhas.
xxxxxxxxxxconst byte PINOS_LINHAS[LINHAS] = {9, 8, 7, 6}; // Pinos de conexao com as linhas do tecladoconst byte PINOS_COLUNAS[COLUNAS] = {5, 4, 3, 2}; // Pinos de conexao com as colunas do tecladoKeypad teclado_personalizado = Keypad(makeKeymap(TECLAS_MATRIZ), PINOS_LINHAS, PINOS_COLUNAS, LINHAS, COLUNAS); // Inicia teclado
No setup do programa, inserimos o comando Serial.begin(9600), assim iniciando a porta serial em 9600 bits por segundo.
Por fim, no looping do programa, e com o comando leitura_teclas = teclado_personalizado.getKey(), atribuímos à variável leitura_teclas o caractere do botão que foi pressionado. Com essa variável, verificamos se alguma tecla foi realmente pressionada através da condição if (leitura_teclas). Caso alguma tecla tenha sido realmente pressionada, o valor da variável será diferente de "0" e a condição será verdadeira, resultando na impressão da tecla pressionada no monitor serial.
xxxxxxxxxxchar leitura_teclas = teclado_personalizado.getKey(); // Atribui a variavel a leitura do tecladoif (leitura_teclas) { // Se alguma tecla foi pressionada Serial.println(leitura_teclas); // Imprime a tecla pressionada na porta serial}O Que Deve Acontecer
Ao abrir o Monitor Serial em 9600 bps, pressione o botão desejado e o mesmo será impresso na tela, como na figura abaixo.
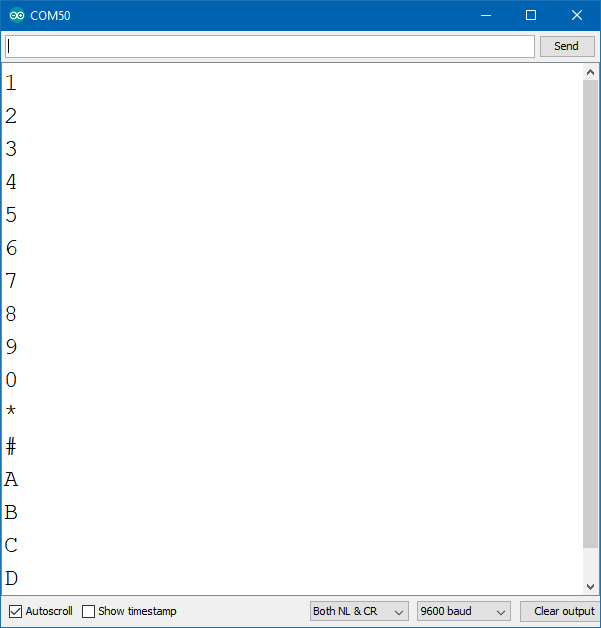
Projeto Controle de Acesso
Já que aprendemos o funcionamento básico do Teclado Matricial, que tal criarmos uma senha de acesso a um cofre, ou até mesmo uma liberação de uma fechadura?
Circuito
No projeto a seguir, iremos utilizar dois LEDs, sendo eles um vermelho e um verde. Os mesmos representam se a fechadura foi ou não liberada.
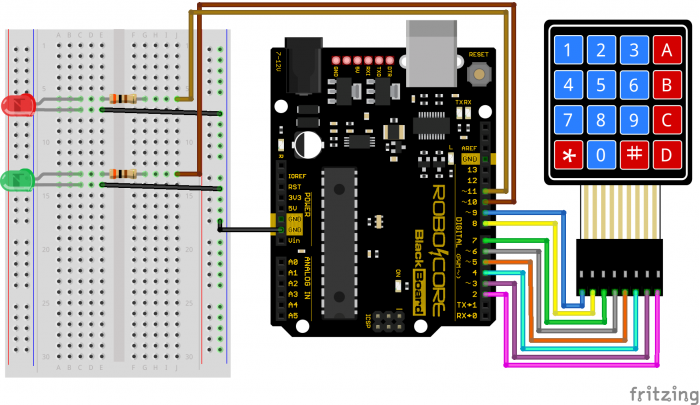
Software
Biblioteca
Para que possamos criar um controle de acesso através um senha pré-definida, baixe e instale a biblioteca a seguir.
Download da Biblioteca "Password"Caso você não saiba como instalar bibliotecas na Arduino IDE, siga os passos de nosso tutorial Adicionando Bibliotecas na IDE Arduino.
Código
Após a inclusão da biblioteca, copie o código abaixo e passe-o para sua placa. Esse código foi baseado no projeto acima, porém incluindo uma nova biblioteca e adicionando alguns comandos.
xxxxxxxxxx/******************************************************************************** Teclado Matricial 16 Teclas : Controle de Acesso (v1.0)** O codigo ira verificar se a senha digitada esta correta. Caso correta, o * acesso e liberado, caso contrario o acesso se mantem travado.** Copyright 2020 RoboCore.* Escrito por Matheus Cassioli (30/07/2019).* Atualizado por Giovanni de Castro (22/01/2020).** This program is free software: you can redistribute it and/or modify* it under the terms of the GNU General Public License as published by* the Free Software Foundation, either version 3 of the License, or* (at your option) any later version (<https://www.gnu.org/licenses/>).****************************************************************************/#include <Password.h> // Biblioteca utilizada para controle de senha#include <Keypad.h> // Biblioteca para controle do teclado de matrizesconst byte LINHAS = 4; // Linhas do tecladoconst byte COLUNAS = 4; // Colunas do tecladoPassword senha = Password( "8765" ); // Senha utilizada para liberacaoconst int PINO_LED_VERMELHO = 11; // LED vermelho conectado ao pino 11const int PINO_LED_VERDE = 10; // LED verde conectado ao pino 10const char TECLAS_MATRIZ[LINHAS][COLUNAS] = { // Matriz de caracteres (mapeamento do teclado) {'1', '2', '3', 'A'}, {'4', '5', '6', 'B'}, {'7', '8', '9', 'C'}, {'*', '0', '#', 'D'}};const byte PINOS_LINHAS[LINHAS] = {9, 8, 7, 6}; // Pinos de conexao com as linhas do tecladoconst byte PINOS_COLUNAS[COLUNAS] = {5, 4, 3, 2}; // Pinos de conexao com as colunas do tecladoKeypad teclado_personalizado = Keypad(makeKeymap(TECLAS_MATRIZ), PINOS_LINHAS, PINOS_COLUNAS, LINHAS, COLUNAS); // Inicia tecladovoid setup() { Serial.begin(9600); // Inicializa serial monitor pinMode(PINO_LED_VERMELHO, OUTPUT); // Define pino 10 como saida pinMode(PINO_LED_VERDE, OUTPUT); // Define pino 11 como saida digitalWrite(PINO_LED_VERDE, LOW); // LED Verde apagado digitalWrite(PINO_LED_VERMELHO, LOW); // LED Vermelho apagado }void loop() { char leitura_teclas = teclado_personalizado.getKey(); // Atribui a variavel a leitura do teclado if(leitura_teclas){ // Se alguma tecla foi pressionada if(leitura_teclas == 'C'){ // Se a tecla 'C' foi pressionada if(senha.evaluate()){ // Verifica se a senha digitada esta correta Serial.println("Senha confirmada!"); // Exibe a mensagem que a senha esta correta for(int i = 0; i < 5; i++){ // Pisca o LED 5 vezes rapidamente digitalWrite(PINO_LED_VERDE, HIGH); delay(50); digitalWrite(PINO_LED_VERDE, LOW); delay(50); } } else { // Caso a senha esteja incorreta Serial.println("Senha incorreta!"); // Exibe a mensagem que a senha esta errada for(int i = 0; i < 5; i++){ // Pisca o LED 5 vezes rapidamente digitalWrite(PINO_LED_VERMELHO, HIGH); delay(50); digitalWrite(PINO_LED_VERMELHO, LOW); delay(50); } } senha.reset(); // Limpa a variavel senha } else { // Caso outra tecla tenha sido pressionada Serial.println(leitura_teclas); // Exibe a tecla pressionada senha.append(leitura_teclas); // Salva o valor da tecla pressionada na variavel senha } }}Entendendo o Código
Primeiramente, com a ajuda da biblioteca "Password", criamos a variável senha e indicamos os caracteres que irão fazer parte dela, sendo números, letras ou caracteres especiais. Além disso, declaramos as variáveis que armazenam os pinos onde os LEDs do circuito estão conectados.
xxxxxxxxxx#include <Password.h> // Biblioteca utilizada para controle de senha Password senha = Password( "8765" ); // Senha utilizada para liberacaoconst int PINO_LED_VERMELHO = 11; // LED vermelho conectado ao pino 11const int PINO_LED_VERDE = 10; // LED verde conectado ao pino 10
No setup do programa, configuramos os pinos dos LEDs (PINO_LED_VERDE e PINO_LED_VERMELHO) como saídas, em nível lógico baixo.
xxxxxxxxxxpinMode(PINO_LED_VERMELHO, OUTPUT); // Define pino 10 como saidapinMode(PINO_LED_VERDE, OUTPUT); // Define pino 11 como saidadigitalWrite(PINO_LED_VERDE, LOW); // LED Verde apagadodigitalWrite(PINO_LED_VERMELHO, LOW); // LED Vermelho apagado
No looping, iniciamos a repetição atribuindo à variável leitura_teclas a leitura dos botões, como no código anterior. Entretanto, neste código, após verificarmos se alguma tecla foi realmente pressionada, verificamos, através da condição if(leitura_teclas == 'C'), se a tecla "C", responsável pela confirmação da senha, foi pressionada. Caso ela tenha sido pressionada, damos continuidade para a verificação da senha digitada através da condição if(senha.evaluate()). Caso a senha digitada esteja correta, piscamos o LED verde e exibimos a mensagem que a senha foi confirmada. Caso contrário, por meio do comando else, piscamos o LED vermelho e exibimos a mensagem que a senha está incorreta. Logo após a verificação da senha, graças ao comando senha.reset(), limpamos a variável senha para que ela possa ser digitada novamente. Entretanto, caso a tecla pressionada não seja a tecla "C", a tecla que foi pressionada é impressa no monitor, e acrescentada à variável senha através do comando senha.append(leitura_teclas).
xxxxxxxxxxchar leitura_teclas = teclado_personalizado.getKey(); // Atribui a variavel a leitura do teclado if(leitura_teclas){ // Se alguma tecla foi pressionada if(leitura_teclas == 'C'){ // Se a tecla 'C' foi pressionada if(senha.evaluate()){ // Verifica se a senha digitada esta correta Serial.println("Senha confirmada!"); // Exibe a mensagem que a senha esta correta for(int i = 0; i < 5; i++){ // Pisca o LED 5 vezes rapidamente digitalWrite(PINO_LED_VERDE, HIGH); delay(50); digitalWrite(PINO_LED_VERDE, LOW); delay(50); } } else { // Caso a senha esteja incorreta Serial.println("Senha incorreta!"); // Exibe a mensagem que a senha esta errada for(int i = 0; i < 5; i++){ // Pisca o LED 5 vezes rapidamente digitalWrite(PINO_LED_VERMELHO, HIGH); delay(50); digitalWrite(PINO_LED_VERMELHO, LOW); delay(50); } } senha.reset(); // Limpa a variavel senha } else { // Caso outra tecla tenha sido pressionada Serial.println(leitura_teclas); // Exibe a tecla pressionada senha.append(leitura_teclas); // Salva o valor da tecla pressionada na variavel senha }}O Que Deve Acontecer
Ao abrir o Monitor Serial em 9600 bps, digite a senha programada anteriormente e confirme pressionando a tecla "C". Note que o LED verde irá piscar rapidamente 5 vezes. Você também pode digitar uma senha incorreta para verificar que o LED vermelho irá piscar rapidamente 5 vezes, como nos GIFs abaixo.
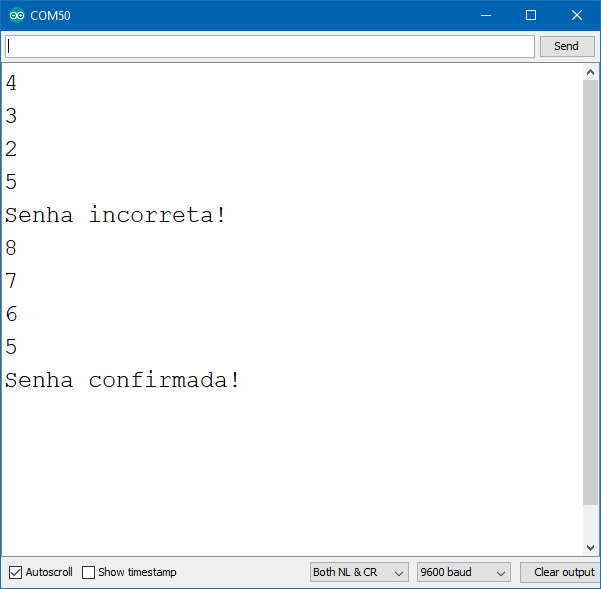
Indo Além
Embora utilizamos a biblioteca Keypad.h neste tutorial, é possível realizar a leitura da tecla pressionada sem a utilização dos comandos da biblioteca. Para isso, basta você seguir os passos de leitura mencionados na seção Conceitos Teóricos, e verificar a linha e a coluna que estão interligados no botão pressionado.