IoT DevKit - 2. Configurações Iniciais

Introdução
Você acabou de receber o seu IoT DevKit LoRaWAN e não sabe como começar a programá-lo? Não se preocupe, estamos aqui para te ajudar a configurar o seu computador e a Arduino IDE. Assim você não terá que passar horas em fóruns online, tentando encontrar o método correto de instalação do pacotes de placas ESP32 na Arduino IDE.
Neste tutorial iremos te ensinar como instalar facilmente o pacote de placas ESP32 na Arduino IDE, juntamente com o driver USB para o seu computador.
Lista de Materiais

Lista completa de produtos
comprar
IoT DevKit - LoRaWAN
Instalação do Driver
O primeiro passo para esta configuração é fazer com que a placa ESP32 que acompanha o kit seja reconhecida corretamente como uma porta serial, portanto conecte-a ao seu computador e aguarde alguns instantes. A instalação do driver deve ser automática para a maioria dos computadores, porém, se isso não funcionar, é necessário instalar o driver do conversor CP210x manualmente. Para seguir o procedimento da instalação manual, desconecte a placa e baixe o arquivo compatível com o sistema operacional do seu computador, através dos botões a seguir.
Quando o arquivo estiver baixado, descompacte-o e execute-o de acordo com a arquitetura de seu computador (para computadores com arquitetura de 32 bits, execute o arquivo "x86"), assim ele abrirá uma janela de inicialização, como a da imagem abaixo. Neste tutorial usamos como exemplo as imagens tiradas em um computador Windows, porém para computadores macOS e Linux, o procedimento de instalação deve ser o mesmo.
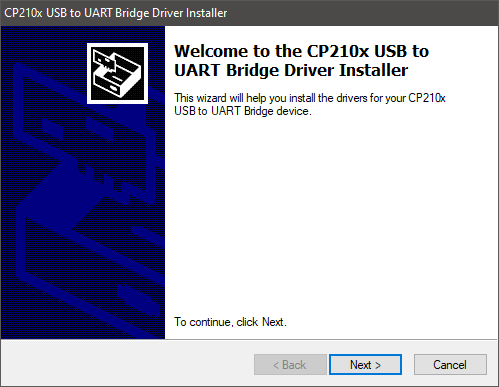
Com esta janela aberta, pressione o botão "Next" para prosseguir com a instalação, e então aceite os acordos de licença, como na imagem a seguir.
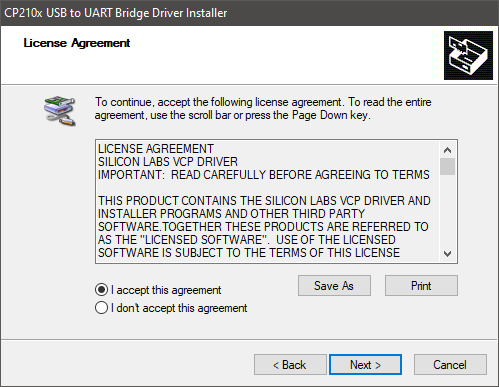
Com o acordo de licença aceito, pressione o botão "Next" para que o programa inicie a instalação do driver. A instalação deve demorar um minuto, e quando ela estiver finalizada, será apresentada a janela da próxima imagem.
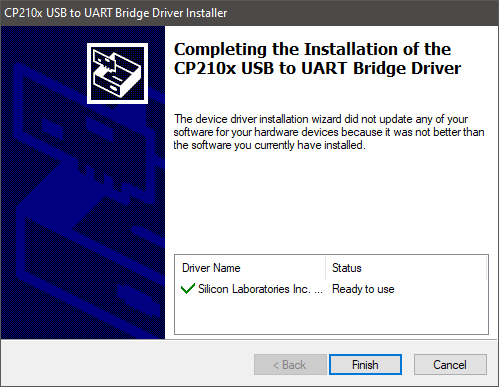
Agora que o driver está instalado, reinicie o seu computador, e então, quando o computador tiver reiniciado, abra o "Gerenciador de Dispositivos", conecte a placa à porta USB do seu computador e observe a adição de um dispositivo à lista de portas COM, como na imagem a seguir.
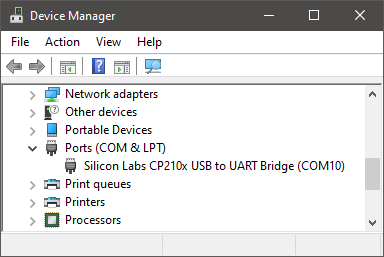
Para computadores macOS, basta acessar o diretório "Hardware" e expandir a lista de portas USB, como fizemos neste tutorial. A sua placa deve ser reconhecida como "/dev/tty.usbserial-xxx", e esta é a porta que deve ser utilizada na configuração da IDE.
Já para computadores Linux, é possível utilizar o comando lsusb no terminal para listar todos os dispositivos conectados ao computador. Na lista de portas seriais da IDE, será possível observar o dispositivo como "/dev/ttyUSBX".
Vale lembrar que a placa pode ser reconhecida com um número de porta serial diferente da que foi mostrada como exemplo na imagem, portanto verifique qual o número da porta correspondente a sua placa no seu computador para gravá-la.
Instalação do Pacote de Placas
Agora que a placa está sendo corretamente reconhecida em seu computador, abra a Arduino IDE para que possamos instalar o pacote de placas ESP32. Caso ainda não tenha instalado a Arduino IDE, siga o nosso tutorial de instalação. Com a Arduino IDE aberta, acesse as suas "Preferências" através do caminho da imagem abaixo.
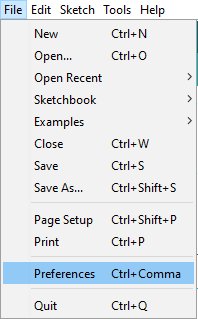
Com as preferências abertas, copie e cole o link https://dl.espressif.com/dl/package_esp32_index.json no campo "URLs Adicionais para Gerenciador de Placas", como na imagem a seguir.
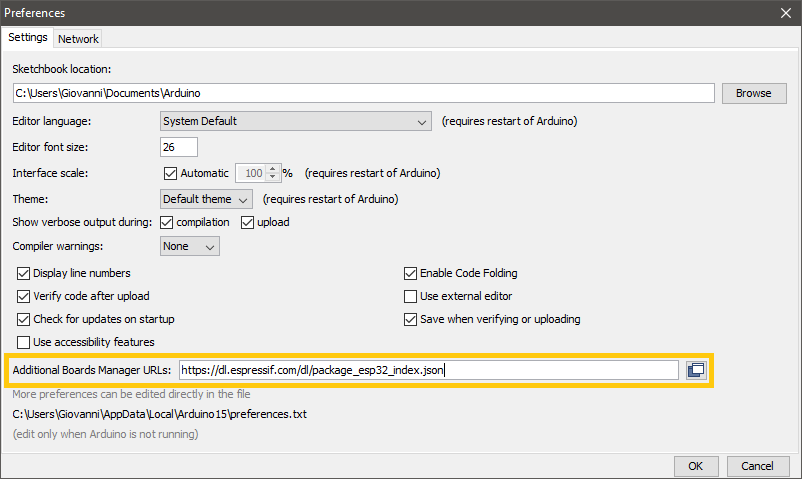
Com o link adicionado, temos que acessar o "Gerenciador de Placas" através do caminho abaixo.
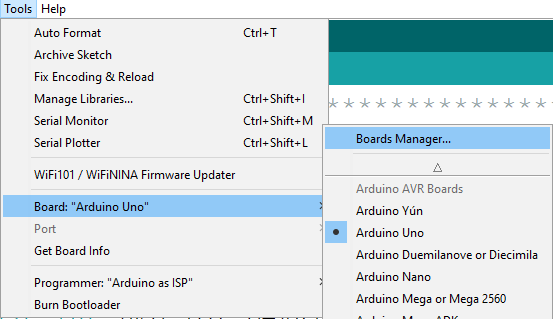
Com o "Gerenciador de Placas" aberto, digite "esp32" na barra de pesquisa para encontrar o pacote da próxima imagem.
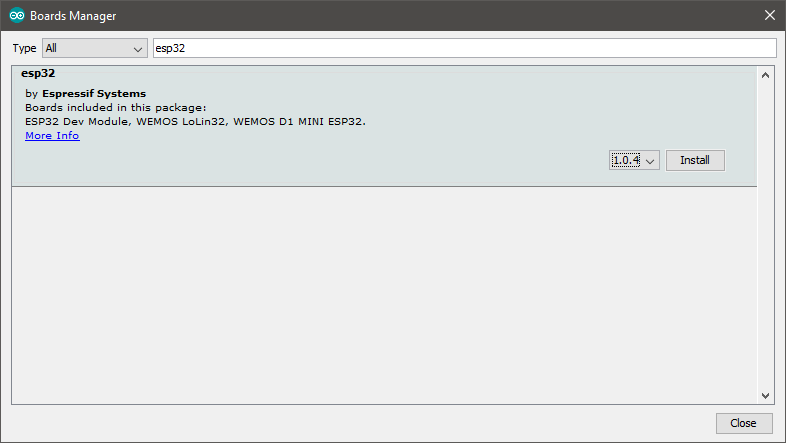
Com este pacote na lista, pressione o botão "Instalar" para iniciar instalação da última versão do pacote de placas. Esta instalação deve demorar um minuto, e quando ela estiver concluída, será apresentada a etiqueta "Instalado" ao lado do nome do pacote, como na imagem a seguir.
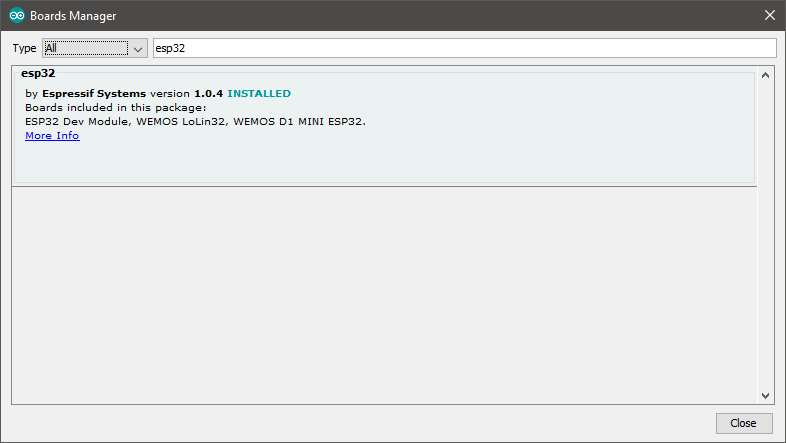
Após a instalação, será possível observar que a lista de modelos de placas da Arduino IDE ficou ainda maior, contendo diversas versões de placas ESP32, como na próxima imagem.
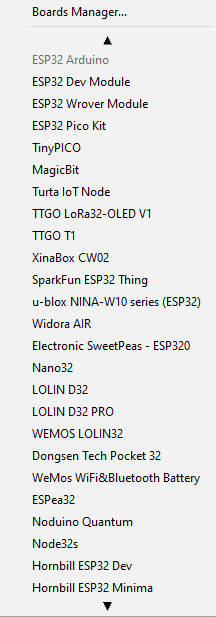
Primeiro Código
Agora que o pacote está instalado e a placa está sendo reconhecida corretamente em seu computador, podemos carregar o nosso primeiro código para a placa. Como primeiro passo com qualquer placa microcontrolada, vamos fazer o seu LED interno piscar. Para isso, copie e cole o código a seguir para a sua Arduino IDE.
Com o código na IDE, temos que configurá-la para que o carregamento seja feito corretamente. Para isso, abra as "Ferramentas" da IDE e selecione a porta serial correspondente da sua placa, juntamente com o modelo "ESP32 Dev Module", como na imagem a seguir.
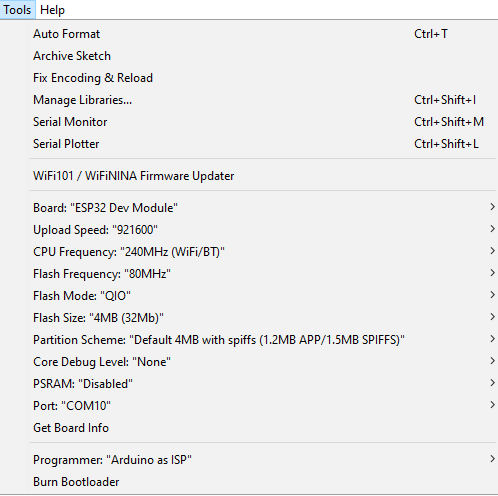
Não é necessário realizar mais ajustes nas "Ferramentas" para que o código seja carregado, apenas certifique-se que todas as opções estão como na imagem acima.
Agora basta clicar no botão de carregamento de código, que o código será compilado e carregado. Durante o carregamento, a IDE exibirá a seguinte mensagem.

Neste momento, pressione e mantenha pressionado o botão "BOOT" da placa até que ele apresente uma porcentagem no processo de carregamento de código. Então solte o botão e aguarde até que o carregamento seja concluído, apresentando a mensagem a seguir.

Após essa mensagem, será possível observar o LED azul da placa piscar com intervalos de um segundo, como no GIF abaixo.
Conclusão
Neste tutorial aprendemos como configurar corretamente a Arduino IDE para usar a ESP32 do IoT DevKit e gravamos o nosso primeiro código para a placa. Agora podemos prosseguir com nossos estudos, para aprender sobre todas as funcionalidades do kit e desenvolver projetos IoT.
Solução de Problemas
Se você continuar com dificuldades para carregar o código para a placa após verificar as soluções abaixo, envie um e-mail para suporte@robocore.net para que possamos te ajudar da melhor maneira possível.
Arduino IDE Retornou "Failed to execute script esptool the selected serial port Failed to execute script esptool does not exist or your board is not connected"
Caso você receba esta mensagem ao tentar carregar o código para a placa, é sinal que a porta serial selecionada não está correta, portanto acesse o "Gerenciador de Dispositivos" do seu computador para verificar qual é a porta serial correspondente da sua placa.
Arduino IDE Retornou "A fatal error occurred: Failed to connect to ESP32: Timed out waiting for packet header"
Esta mensagem é retornada pela IDE quando a placa não responde à tentativa de conexão com o computador. Normalmente este problema é causado pelo não pressionar do botão "BOOT", portanto tente novamente, porém desta vez lembre-se de pressionar e manter pressionado o botão no momento em que a mensagem "Connecting..." for exibida. Além disso, certifique-se que o modelo de placa na aba "Ferramentas" está corretamente selecionado como "ESP32 Dev Module".
Arduino IDE Retornou "python executable file not found in $PATH"
Isso pode ocorrer no macOS e indica que o sistema operacional não encontrou a ferramenta Python correta. Nesse caso, abra o terminal do computador (basta digitar "terminal" na barra de pesquisa) e enviar o comando sed -i -e 's/=python /=python3 /g' ~/Library/Arduino15/packages/esp32/hardware/esp32/*/platform.txt.

