Programação da Raspberry Pi Pico pela Arduino IDE

Introdução
Após alguns meses de desenvolvimento, a Arduino finalmente lançou um pacote de placas da Arduino IDE para a Raspberry Pi Pico. Neste tutorial você aprenderá como instalar o pacote de ferramentas para a Raspberry Pi Pico na Arduino IDE e como gravar na placa os códigos criados.
Lista de Materiais

Lista completa de produtos
comprar
Raspberry Pi Pico

Cabo USB Micro B 80cm
Adição do Pacote de Placas
Para instalar o pacote de placas na Arduino IDE, temos que acessar o "Gerenciador de Placas" nas "Ferramentas" da IDE, seguindo o caminho mostrado na imagem a seguir. Caso não tenha a Arduino IDE instalada no seu computador ainda, siga os passos do nosso tutorial Instalando o Arduino IDE.
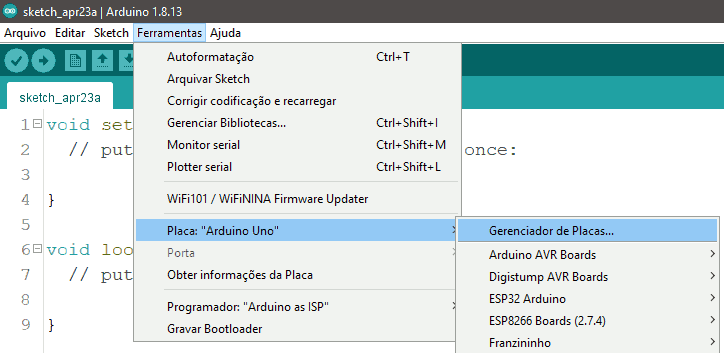
Com o "Gerenciador de Placas" aberto, digite "pico" no campo de pesquisa, e então pressione enter para que o gerenciador apresente a opção "Arduino Mbed OS RP2040 Boards", como na imagem abaixo.
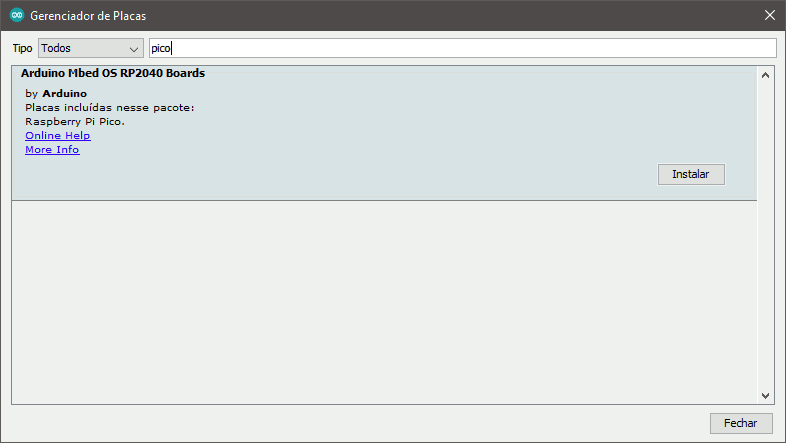
Com esta opção disponível, pressione o botão "Instalar" para que a instalação inicie. Durante o processo de instalação em computadores Windows, será requisitada a instalação da ferramenta "dpinst-amd64" no seu computador, juntamente com a instalação de alguns drivers USB que são necessários para a gravação do código na placa, portanto aceite a instalação de todas as ferramentas necessárias.
A instalação pode demorar alguns minutos, mas, quando ela for concluída, será mostrado que o pacote de placas já está instalado no gerenciador, como na próxima imagem.
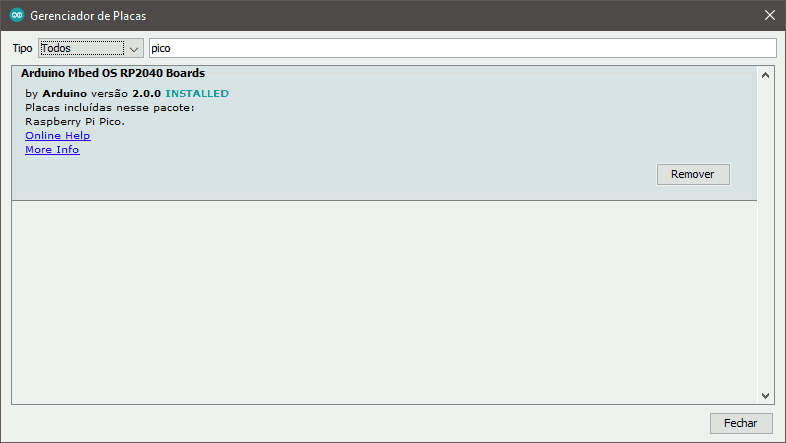
Agora que o pacote de placas está instalado, você já pode fechar a janela do "Gerenciador de Placas" e então selecionar o modelo "Raspberry Pi Pico" na seção "Placa" nas "Ferramentas" da IDE, como na imagem a seguir.
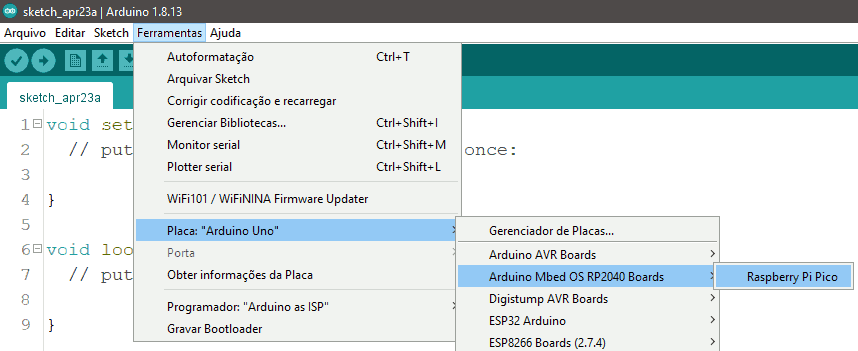
Com esta configuração feita, já podemos gravar um código para a placa.
Gravar um Código
O primeiro código que vamos carregar para a placa é o famoso "Blink". Para isso, basta abrí-lo seguindo o caminho da imagem a seguir.
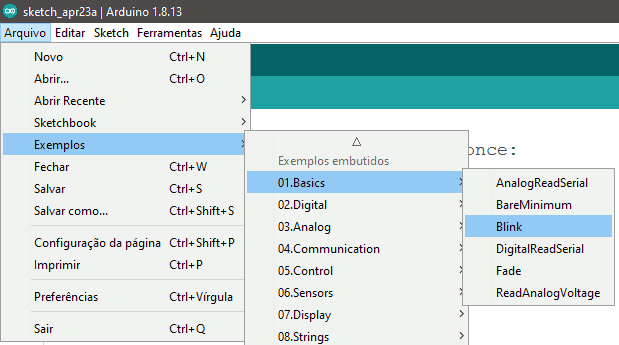
Com o exemplo "Blink" aberto, conecte a sua Raspberry Pi Pico ao computador com o botão "BOOTSEL" pressionado, e solte-o apenas quando a placa estiver conectada ao computador, como mostrado no GIF abaixo. Esse procedimento colocará a Pico em modo de gravação de firmware.
Fonte: Raspberry Pi
Com a placa conectada em modo de gravação, pressione o botão "Carregar" da Arduino IDE e aguarde alguns instantes. A IDE primeiramente compilará o código, e então o carregará. Assim que o carregamento do código for finalizado, será apresentada uma mensagem informando que o carregamento foi feito com sucesso, como a da imagem abaixo.

Juntamente com essa mensagem, será possível observar que o LED começará a piscar de 1 em 1 segundo, como no próximo GIF.
Após a primeira gravação de código, a Pico será reconhecida como uma porta serial na Arduino IDE, e não será mais necessário pressionar o botão "BOOTSEL" ao conectá-la ao computador para gravá-la por este método.
Conclusão
Neste tutorial vimos como programar a Raspberry Pi Pico em C/C++ usando a Arduino IDE, então agora você pode aproveitar todas as funções e bibliotecas desta plataforma para iniciar os seus projetos com a Pico.
Solução de Problemas
IDE Retornou a Mensagem "Ocorreu um erro enquanto o sketch era carregado"
Se essa mensagem for retornada pela IDE, é sinal que o programa não conseguiu se conectar com a placa. Isso deve ter sido causado pela conexão da placa sem pressionar o botão "BOOTSEL", portanto tente novamente gravar o código para a placa, porém pressione o botão "BOOTSEL" enquanto a placa é conectada ao computador, como no GIF mostrado anteriormente.

