Configurando o RetroPie

Procedimentos
- Configurando os controles.
- Pressione qualquer botão do controle até o menu de configurações aparecer.
- Pressione os botões do controle respectivamente com os indicados no menu. Segue imagem da distribuição dos botões do ps3 e do xbox 360.
- Ao término da configuração quando "Ok" estiver selecionado basta apertar o Botão do controle que foi configurado como "A".
- Controle ps3 com cabo USB.
- Controle ps3 com bluetooth.
- Controle xbox 360 com cabo USB.
- Controle xbox 360 bluetooth.
- Configurando áudio.
- "amixer cset numid=3 1" (Para ligar o áudio ao jack)
- "amixer cset numid=3 2" (Para ligar o áudio pelo cabo HDMI)
- Gravando roms (jogos)
- Com Pendrive.
- Baixe o "rom" do jogos que for adicionar.
- Formate o pendrive usando o SD Formatter 4.0
- Crie uma pasta no pendrive com o nome "retropie".
- Ligue a Raspberry.
- Depois que sistema estiver iniciado pressione "F4" no teclado, para abrir a tela de comandos.
- Retire o pendrive do computador e ligue-o a Raspberry.
- Aguarde 30 segundos.
- Retire o pendrive da Raspberry e ligue-o ao computador.
- Mova o aquivo rom para o pendrive na pasta retropie/roms/(Pasta do emulador) Por exemplo o jogos de Plastation 1, deverão ser movidos para retropie/roms/psx. Para mais informações das pastas, extensões e plataformas que o retropie é compatível basta acessar Supported Systems
- Retire o pendrive do computador e ligue-o a Raspberry.
- Digite na tela de comandos "emulationstation"
- Pronto, podemos verificar que o jogo já aparece na biblioteca do retropie.
- Com cabo de rede.
- Conecte a Raspberry e o computador utilizando o cabo de rede.
- Ligue a Rpi.
- Baixe o "rom" do jogos que for adicionar.
- Baixe e instale o software Cyberduck. (compatível com o Mac e Windowns)
- Abra o software e clique no ícone "Nova Conexão".
- Com a aba "Nova Conexão" aberta selecione a opção "SFTP"
- Escreva o nome do servidor como "retropie".
- Selecione a porta "22".
- Escreva o nome do usuário como "pi" e senha como "raspberry".
- Clique em "Conectar" depois em "Permitir".
- No Cyberduck acesse a pasta do emulador compatível ao jogo em /home/pi/Retropie/roms/"EMULADOR". Por exemplo jogos de playstation 1 são colocados na pasta psx. Para mais informações das pastas, extensões aceitas e as plataformas que o retropie é compatível basta acessar Supported Systems
- Clique em "Enviar".
- Selecione o arquivo do jogo e clique em "Escolher" depois em "Permitir".
- Acesse MENU>QUIT>RESTART SYSTEM para reiniciar o sistema.
- Pronto, só jogar.
-
A configuração é muito simples basta ligar seu controle na Raspberry e acompanhar os passos seguintes:
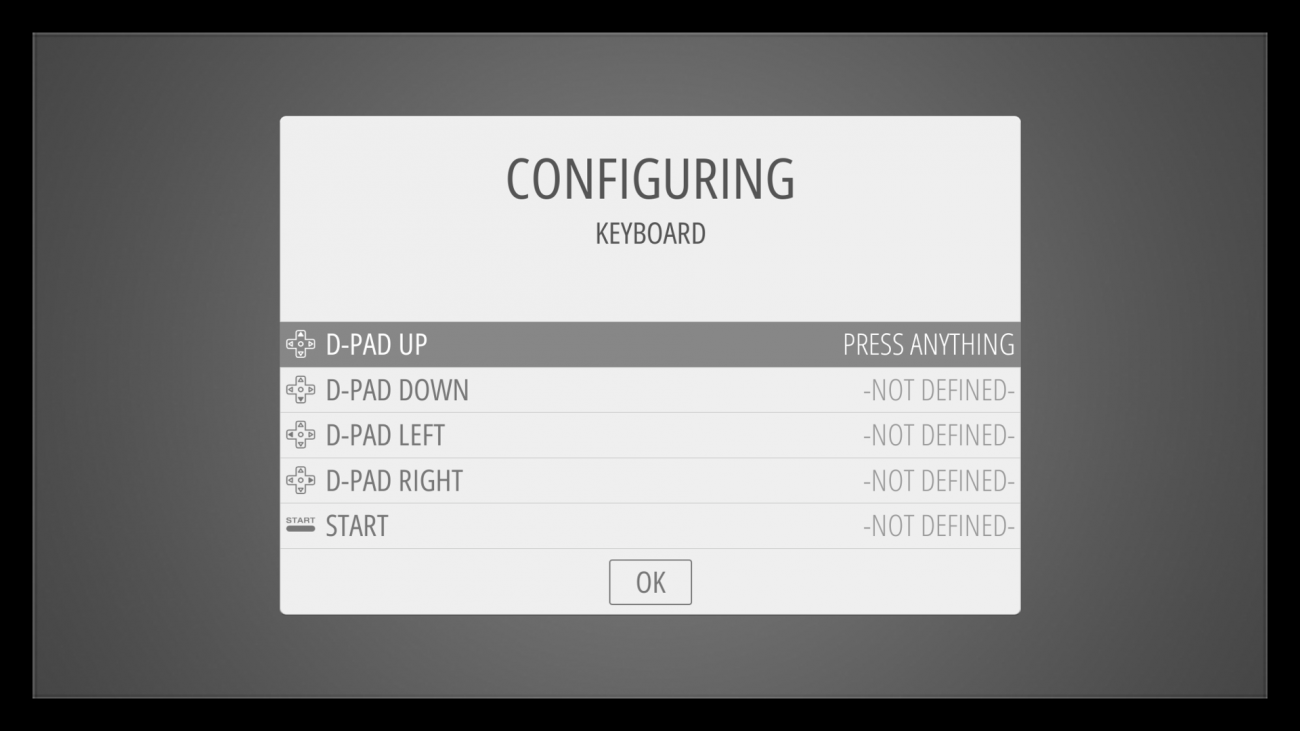
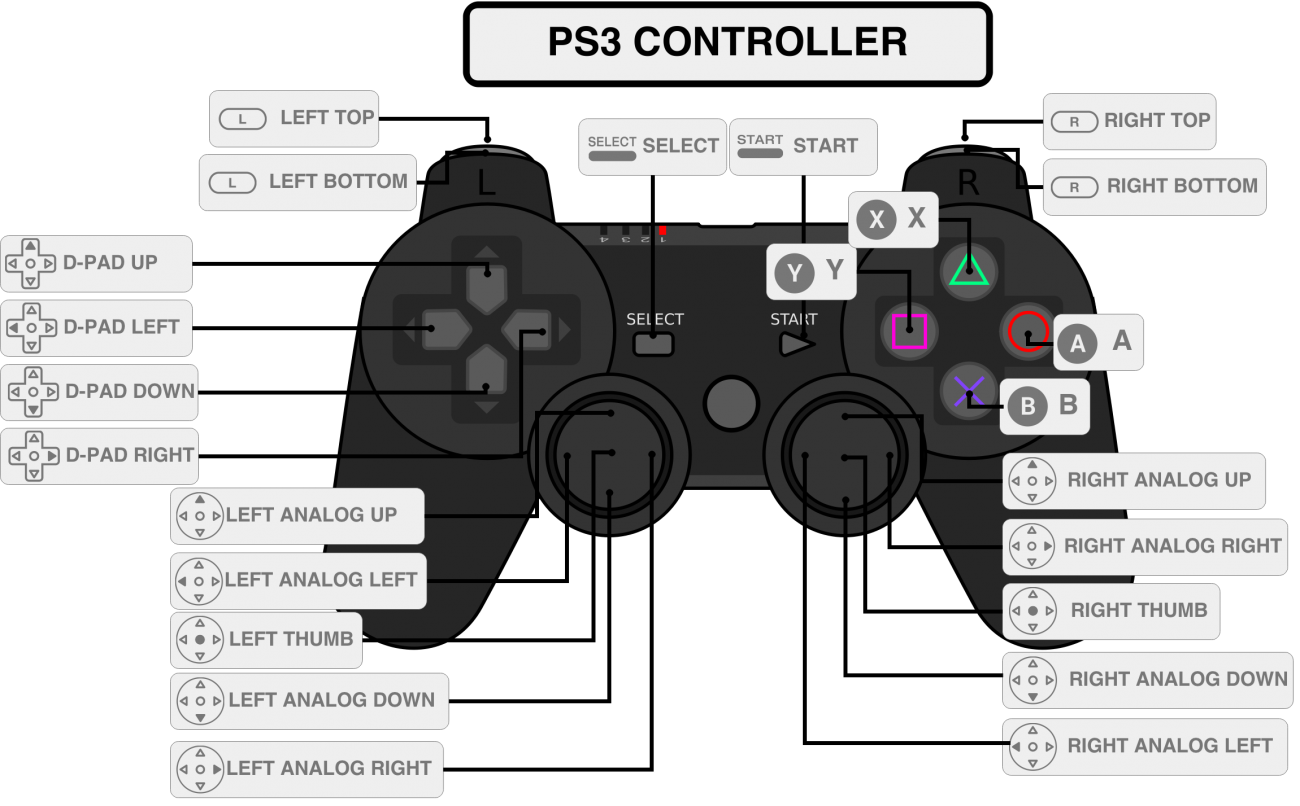 Fonte: https://github.com/RetroPie/RetroPie-Setup/wiki/First-Installation.
Fonte: https://github.com/RetroPie/RetroPie-Setup/wiki/First-Installation.
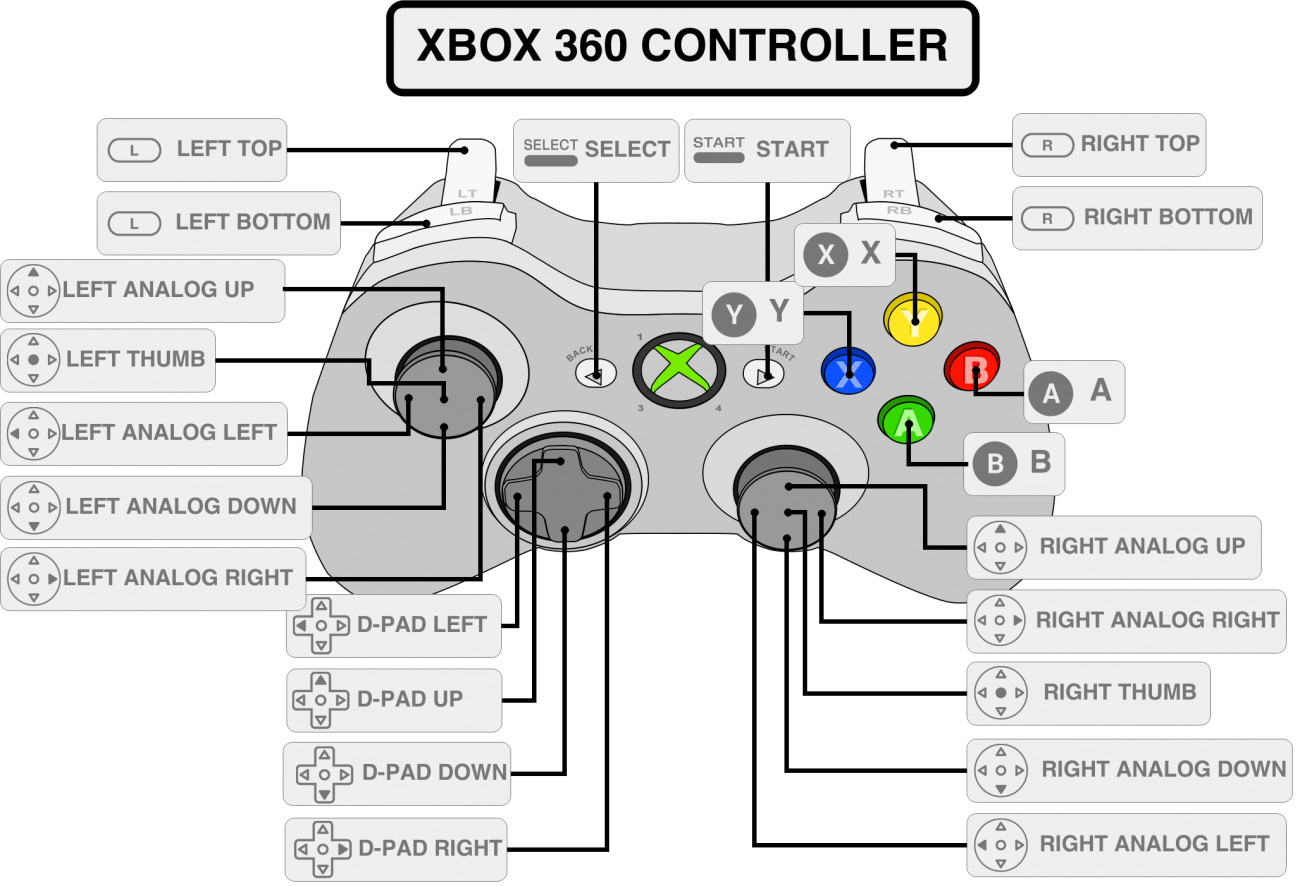 Fonte: https://github.com/RetroPie/RetroPie-Setup/wiki/First-Installation.
Fonte: https://github.com/RetroPie/RetroPie-Setup/wiki/First-Installation.Para facilitar a navegação no sistema foi criado "Hotkeys" (atalhos) que podem ser vistos na tabela abaixo.
| Hotkeys | Ação |
|---|---|
| Select+Start | Exit |
| Select+Right Shoulder | Save |
| Select+Left Shoulder | Load |
| Select+Right | Input State Slot Increase |
| Select+Left | Input State Slot Decrease |
| Select+X | RGUI Menu |
| Select+B | Reset |
Caso a configuração não funcionar siga um desses tutoriais para configurar os botões manualmente para:
OBS. Caso queira mudar as configurações do controle,após a primeira configuração, basta pressionar "start" e selecionar a opção "CONFIGURE INPUT" e refazer os passos mostrados acima.
Para configurar o áudio do Retropie. Basta acessar a tela de comandos pressionar a tecla "F4" e digitar o seguinte comando:
ou
Atenção: Baixe apenas os ROMs dos jogos que você possuir fisicamente. A RoboCore é contra qualquer tipo de pirataria.
No computador:
Na Raspberry:
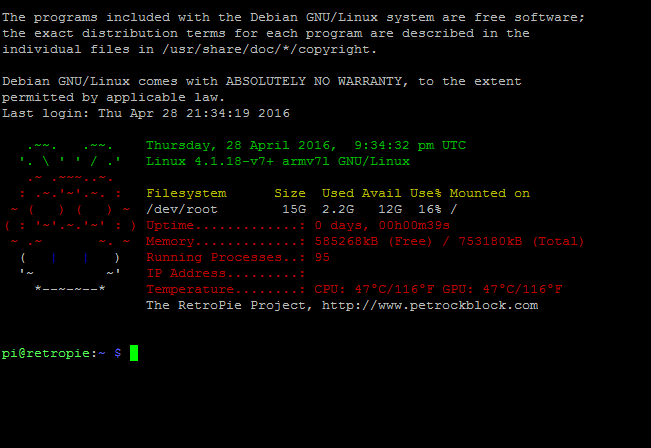
No computador
Na Raspberry:
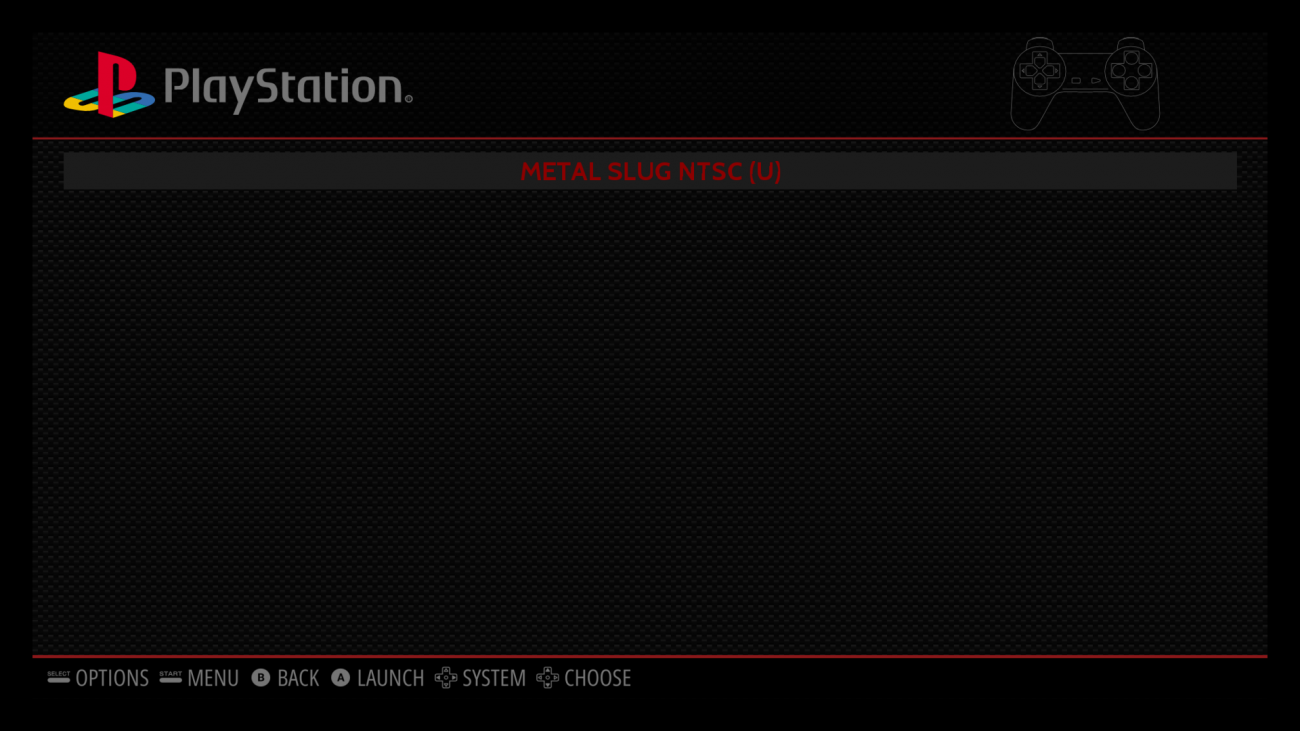
OBS. Caso o jogo não apareça na lista acesse MENU>QUIT>RESTART SYSTEM para reiniciar o sistema.
No computador:
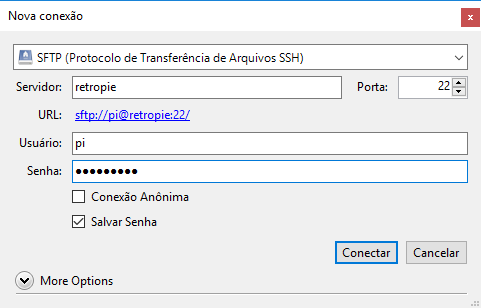
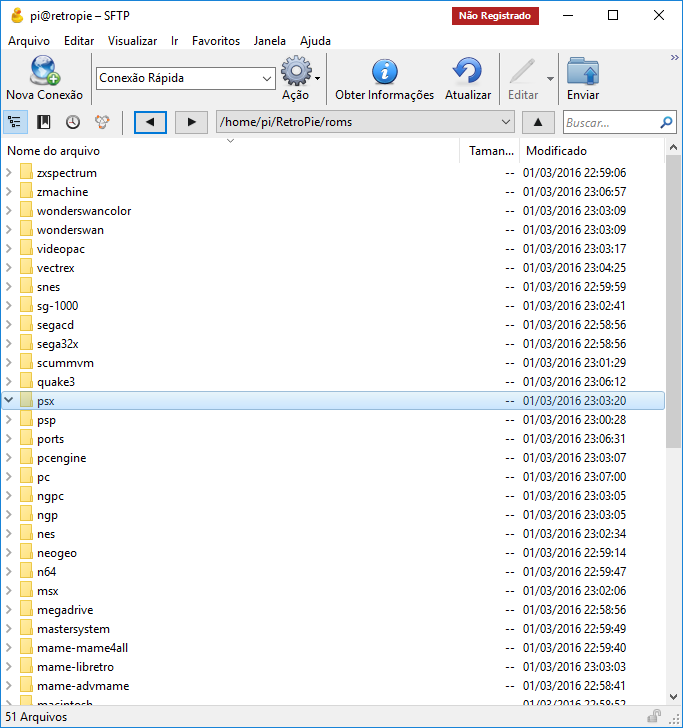
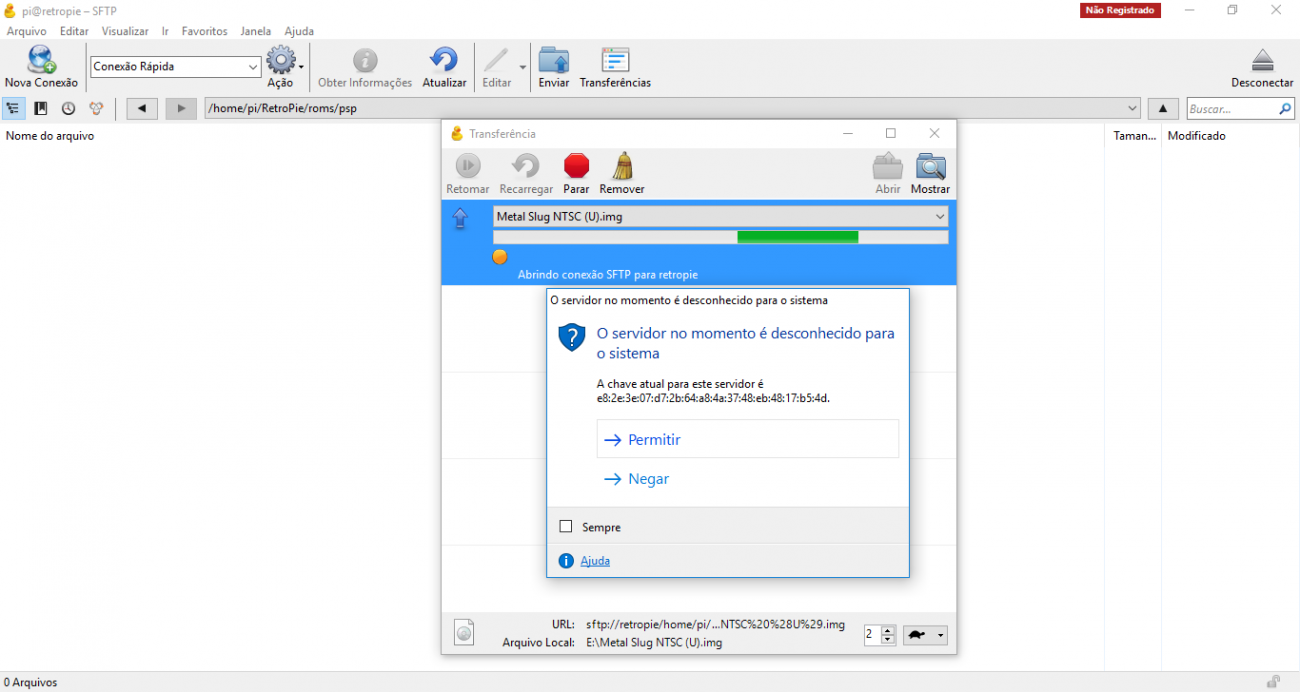
Na Raspberry:

Retropie: https://retropie.org.uk/
Retropie tutorial construção máquina arcade: https://www.robocore.net/tutoriais/67.html


